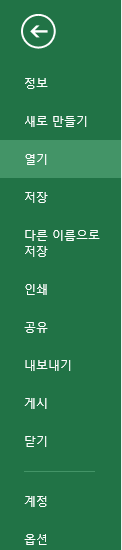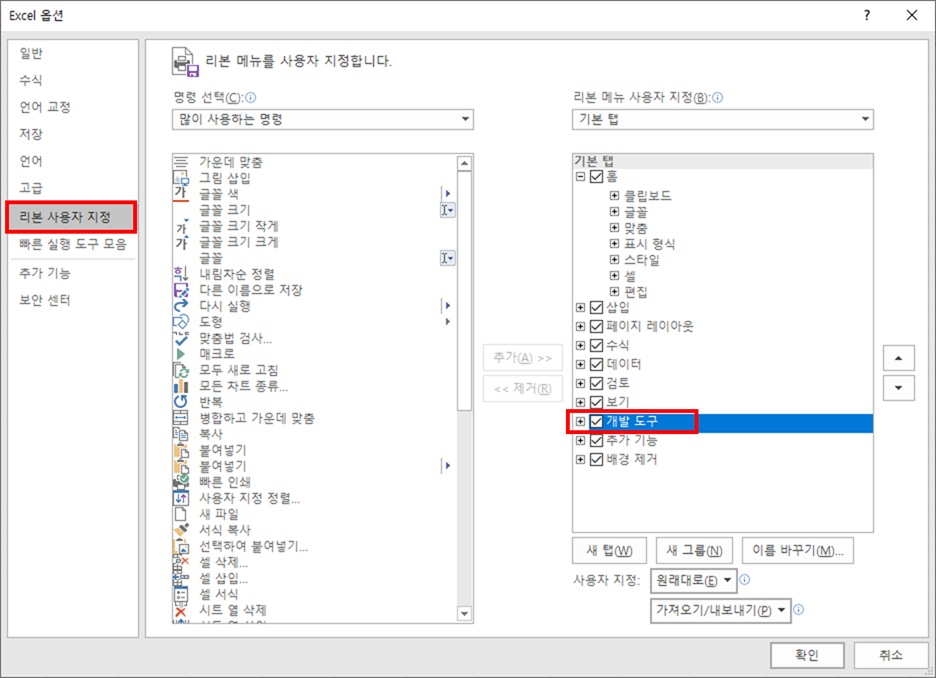기초부터 실전까지 VBA 엑셀7 - Const 상수 선언
<VBA 엑셀6 - Const 상수 선언>
오늘은 상수를 선언하는 방법을 알려드리겠습니다.
상수는 변수와 달리 코딩 중간에 수를 변경할 수 없습니다.
처음에 선언을 한 후에는 그것을 이용할 뿐이죠.
그럼 상수를 뭐하러 사용하느냐? 다음과 같은 상황에서 사용합니다.
- 외우기 힘든 긴 숫자
- 숫자에 이름을 붙임으로써 가독성이 좋아짐
- 자주 사용하는 숫자
1. 상수 선언 방법
변수를 선언 하는 방법과 거의 동일합니다.
Const 상수 이름 As [데이터 형] = "상수 값"
[데이터 형]의 경우 변수를 선언할 때 사용하는 데이터 형과 동일한 것을 사용하시면 됩니다.
예를 들어
Const a As Long = 3
위와 같이 지정하면 "a"는 3이라는 숫자를 의미하는 상수가 됩니다.
또한 프로그래밍을 수정할 때 모든 숫자를 수정하는 것이 아니라
선언한 상수의 수만 수정하면 모든 숫자가 바뀌므로 프로그래밍의 "보수성"도 높아집니다.
참고로 날짜를 상수로 지정할 경우 아래와 같이 선언해야 인식을 합니다.
Const 날짜 상수 As Date = #12/28/2011#
꼭 #날짜# 처럼 "#"을 입력해주어야 합니다.
그럼 상수 선언에 대한 이야기는 여기까지 하겠습니다.
'IT 관련 지식 > VBA 공부' 카테고리의 다른 글
| 기초부터 실전까지 VBA 엑셀5 - 셀 지정법(Cells, Rows, Columns) (0) | 2019.10.22 |
|---|---|
| 기초부터 실전까지 VBA 엑셀4 - Range 사용법 및 특징 (0) | 2019.10.21 |
| 기초부터 실전까지 VBA 엑셀6 - Dim 변수선언 (0) | 2019.10.20 |
| 기초부터 실전까지 VBA 엑셀3 - Sub, End Sub (0) | 2019.10.20 |
| 기초부터 실전까지 VBA 엑셀2 - 모듈 생성과 설정 (0) | 2019.10.19 |