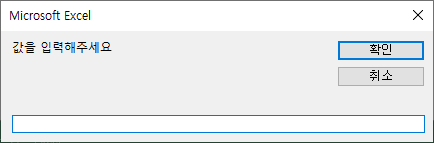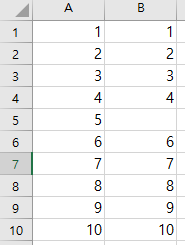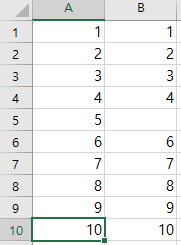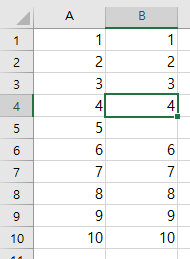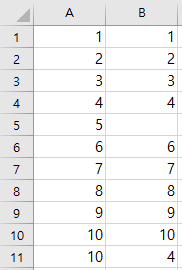기초부터 실전까지 VBA 엑셀20 - with 구문
<VBA 엑셀20 - with>
이제부터는 조금 어려운 단계의 프로그래밍을 배워보도록 하겠습니다.
코딩에서 나쁜 행동중 하나는 바로 반복입니다.
우리는 반복을 피하기 위하여 For, Do~Loop 같은 반복문을 배웠습니다.
하지만 이번에는 코딩을 더욱 간략하게 하는 With 이라는 구문에 대해 배워보겠습니다.
1. VAB With의 기본형
다음은 With의 기본 사용법입니다.
| With 오브젝트 .오브젝트 = 값 .메소드 End With |
아마 이렇게만 보시면 이해가 잘 가지않으리라 생각합니다.
그래서 바로 예제로 설명을 해보겠습니다.
2. VBA With의 예문
다음은 결과가 같은 예문을 한쪽은 With구문을 사용하지 않고
다른 한쪽은 With 구문을 사용하여 표현해보겠습니다.
아래의 코딩은 With 구문을 사용하지 "않은" 코딩입니다.
| Worksheets(1).Cells(1, 1) = 1 Worksheets(1).Cells(2, 1) = 2 |
다음은 With 구문을 "사용한" 예문입니다.
| With Worksheets(1) .Cells(1, 1) = 1 .Cells(2, 1) = 2 End With |
둘 다 Sheet(1)의 "A1", "B1"에 각각 "1", "2"를 넣는 코딩이지만
그 과정이 조금 다릅니다.
위의 예문의 경우 조금 짧기 때문에 With 구문을 사용한 예문이 좀 더 복잡하게 보입니다.
그럼 실제로 사용하는 예를 한번 보겠습니다.
| With Range("A1").Font .Bold = True .Color = vbRed .Size = 12 End With |
이번에는 좀 더 확 와닿을거라 생각합니다.
우리는 With Range("A1").Font만 보고 이제부터 "A1"의 Font에 대해 뭔가를 설정할 것이라는 것을 알 수 있습니다.
그리고 그 설정은 Bold / Color / Size라는 것도 알 수 있습니다.
이 처럼 With 구문을 사용할 때에는 한개의 오브젝트(Range("A1").Font)에 여러개의 매소드(.Bold 등)를 사용할 때 효과적이라는 것을 알 수 있습니다.
또한 With 구문을 사용할 경우 프로그래밍의 처리속도도 빨라지게 됩니다.
단, 사용하는 매소드가 적은데 With 구문을 사용할 경우 오히려 가독성이 떨어지게 됩니다.
또한 With 구문을 사용했을 경우에는 마지막에 "End With"을 반드시 적어야합니다.
오늘은 여기까지 하겠습니다.
다음에는 붙여넣기의 새로운 방법에 대해 알아보겠습니다.
(보니까 포스팅 하는 것을 까먹었더라고요....)
[IT 관련 지식/VBA 공부] - 기초부터 실전까지 VBA 엑셀1 - 매크로 사용준비
[IT 관련 지식/VBA 공부] - 기초부터 실전까지 VBA 엑셀7 - Const 상수 선언
[IT 관련 지식/VBA 공부] - 기초부터 실전까지 VBA 엑셀14 - 메세지 박스 MsgBox
일본에서 이야기하는 한국뉴스!
[일본 뉴스] - 일본 뉴스 분석 - 日 주요 언론, 조속한 한일 정상회담 개최 촉구
[일본 뉴스] - 일본 뉴스 분석 - 아베, 이 총리에게도 "국가간 약속지켜야" 거듭 억지
'IT 관련 지식 > VBA 공부' 카테고리의 다른 글
| 기초부터 실전까지 VBA 엑셀22 - On Error (0) | 2019.11.16 |
|---|---|
| 기초부터 실전까지 VBA 엑셀21 - PasteSpecial (0) | 2019.11.14 |
| 기초부터 실전까지 VBA 엑셀19 - 셀 Clear, Copy, Cut, Paste (0) | 2019.11.11 |
| 기초부터 실전까지 VBA 엑셀18 - 셀 특성(서식) 지정 (0) | 2019.11.09 |
| 기초부터 실전까지 VBA 엑셀17 - 셀 선택, 활성화, 삭제, 삽입 (0) | 2019.11.08 |