기초부터 실전까지 VBA 엑셀18 - 셀 특성(서식) 지정
<VBA 엑셀18 - 셀 특성(서식) 지정>
이번에는 VBA를 이용해 셀의 서식을 지정하는 방법에 대해 알아보겠습니다.
이전 시간에 이어 또 셀의 조작에 대한 이야기입니다!
[IT 관련 지식/VBA 공부] - 기초부터 실전까지 VBA 엑셀17 - 셀 선택, 활성화, 삭제, 삽입
셀에 대한 내용은 별로 재미없지만, 꼭 필요한 내용이니 한번쯤 봐두면
나중에 아! 이런 기능이 있었지 하면서 기억이 나실겁니다.
프로그래밍이라는 것은 코딩을 전부 기억할 필요가 없습니다.
여러분이 필요할 때 인터넷 검색을 해서 찾으시면되요.
단지 이러한 기능이 있다는 걸 알고 있어야 검색을 할 수 있겠죠? ㅎㅎ
1. VBA로 셀의 표시형식 바꾸기
먼저 VBA가 아니라 엑셀에서 이를 어떻게 수정하는지 보겠습니다.
엑셀에서 셀을 클릭한 후 Ctrl+1을 눌러봅시다.
그럼 아래와 같은 화면을 볼 수 있는데, 이게 셀의 표시형식입니다.
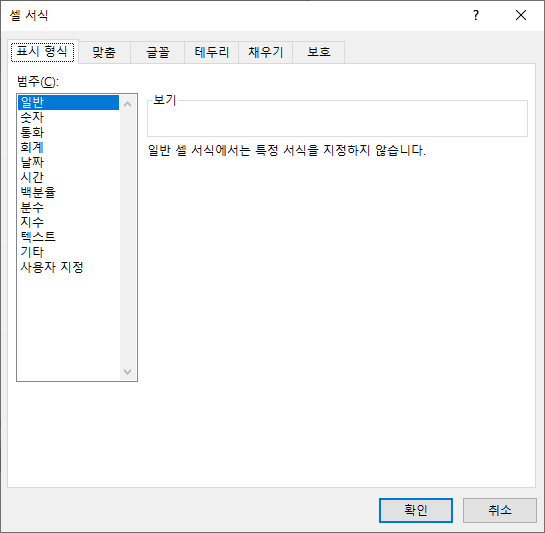
이 항목을 이용하면 간편하게 숫자의 단위, 날짜, 통화 등을 설정할 수 있습니다.
그럼 이제 VBA에서 이를 실행하는 방법을 보겠습니다.
Range("A1").NumberFormatLocal = "표시 형식 문자"
여기 있는 "표시 형식 문자"의 경우 아래의 인덱스를 의미합니다.
| 형식 문자 | 설명 |
| G / 표준 | 표준 형식입니다. |
| _ (언더 바) | _ (언더 바)에 계속되는 문자의 폭만큼 간격을 확보 할 수 있습니다. |
| @ | 입력 값을 문자열로 그대로 표시합니다. |
| # | 소수점 중 측에서도 형식의 # 기호의 수보다 적은 경우 0이 표시되지 않습니다. |
| 0 | 숫자의 자릿수를 의미합니다. |
| ? | 유효 자리가 아닌 0에 공백이 삽입되기 때문에 열에서 소수점의 위치가 정렬됩니다. |
| . (마침표) | 수치에 소수점을 표시합니다. |
| (쉼표) | 숫자 구분 기호를 표시합니다. |
| yy | 연도를 두 자리 숫자로 표시합니다. |
| yyyy | 연도를 네 자리 숫자로 표시합니다. |
| m | 개월 수를 표시합니다. 1 ~ 12을 표시 할 수 있습니다. |
| mm | 01 ~ 12를 표시 할 수 있습니다. 1 ~ 9 01 ~ 09과 0 첨부로 표시됩니다. |
| mmm | Jan ~ Dec |
| mmmm | January ~ December |
| d | 일자를 표시합니다. 1 ~ 31을 표시 할 수 있습니다. |
| dd | 01 ~ 31를 표시 할 수 있습니다. |
| ddd | Sun ~ Sat |
| dddd | Sunday ~ Saturday |
| aaa | 일 ~ 토 |
| aaaa | 일요일 ~ 토요일 |
| h | 시간을 표시합니다. 0 ~ 23가 표시됩니다. |
| hh | 00 ~ 23를 표시 할 수 있습니다. |
| m | 분을 표시합니다. 0 ~ 59가 표시됩니다. |
| mm | 00 ~ 59를 표시 할 수 있습니다. |
| s | 초를 표시합니다. 0 ~ 59가 표시됩니다. |
| ss | 00 ~ 59를 표시 할 수 있습니다. |
| [h] | 24시를 넘는 시간을 표시합니다. |
| [m] | 60 분 이상의 분을 표시합니다. |
| [s] | 60 초 이상 초를 표시합니다. |
즉,
Range("A1").NumberFormatLocal = "yyyy/mm/dd"
이렇게 코딩을 한 후
"A1"에 19450812라고 입력하면 자동으로
1945/08/12라고 나오게 됩니다.
2. VBA로 셀 내용 배치하기
주로 사용하는 가로의 배열만 알려드리겠습니다.
먼저 기본형의 경우 다음과 같습니다.
Range.속성 = 설정 값
여기서
속성 = HorizontalAlignment
설정값 = xlCenter
이렇게 지정해주시면 됩니다.
| HorizontalAlignment | xlCenter | 중앙 |
| xlDistributed | 균등 분할 | |
| xlJustify | 맞춤 | |
| xlLeft | 왼쪽 | |
| xlRight | 오른쪽 |
즉, Ragne("A1").HorizontalAlignment=xlCenter
로 설정시 "A1" 셀은 중앙정렬의 상태가 됩니다.
3. VBA로 셀 색채우기
먼저 기본형입니다.
Range.Interior.속성치= 설정치
속성치 = Color
설정치 = 인덱스 또는 RGB
| 속성 | 속성 설명 | 속성 설정 값 및 설명 |
| Color | 채우기 색 | RGB 값을 나타내는 상수 |
| ColorIndex | 채우기 색 | 56 색 팔레트의 인덱스 |
이를 다음과 같이 2가지로 사용할 수 있습니다.
① Color 속성사용
| vbBlack | 검정 |
| vbRed | 빨랑 |
| vbGreen | 초록 |
| vbYellow | 노랑 |
| vbBlue | 파랑 |
| vbWhite | 화이트 |
Ragne("A1").Interior.Color = vbBlack
이렇게 하면 "A1" 셀은 검은색으로 칠해질 것입니다.
② 팔레트를 이용
팔레트를 이용할 경우 다음과 같이 RGB 함수를 이용해야합니다.
RGB (red, green, blue)
이를 활용하여 다음과 같이 나타냅니다.
Ragne("A1").Interior.Color = RGB(0, 0, 0)
RGB(0, 0, 0)의 경우 vbBlack과 마찬가지로 검은색을 나타냅니다.
이렇게 오늘은 셀의 서식에 대해 공부했습니다.
오늘 힘드네요 ㅎㅎ
다음에는 셀을 복사, 붙여넣기 하는 방법을 배워보도록 하겠습니다.
[IT 관련 지식/VBA 공부] - 기초부터 실전까지 VBA 엑셀1 - 매크로 사용준비
[IT 관련 지식/VBA 공부] - 기초부터 실전까지 VBA 엑셀7 - Const 상수 선언
[IT 관련 지식/VBA 공부] - 기초부터 실전까지 VBA 엑셀14 - 메세지 박스 MsgBox
일본에서 이야기하는 한국뉴스!
[일본 뉴스] - 일본 뉴스 분석 - 日 주요 언론, 조속한 한일 정상회담 개최 촉구
[일본 뉴스] - 일본 뉴스 분석 - 아베, 이 총리에게도 "국가간 약속지켜야" 거듭 억지
'IT 관련 지식 > VBA 공부' 카테고리의 다른 글
| 기초부터 실전까지 VBA 엑셀20 - with 구문 (0) | 2019.11.13 |
|---|---|
| 기초부터 실전까지 VBA 엑셀19 - 셀 Clear, Copy, Cut, Paste (0) | 2019.11.11 |
| 기초부터 실전까지 VBA 엑셀17 - 셀 선택, 활성화, 삭제, 삽입 (0) | 2019.11.08 |
| 기초부터 실전까지 VBA 엑셀16 - 북(Workbooks), 시트(Sheet) 선택 (0) | 2019.11.06 |
| 기초부터 실전까지 VBA 엑셀15 - 입력 상자 InputBox (0) | 2019.11.05 |









