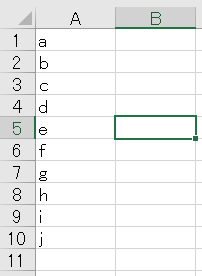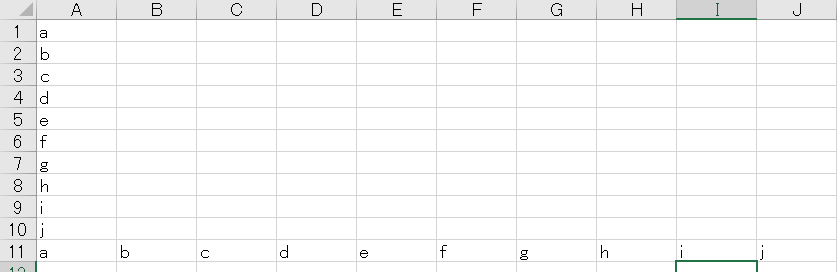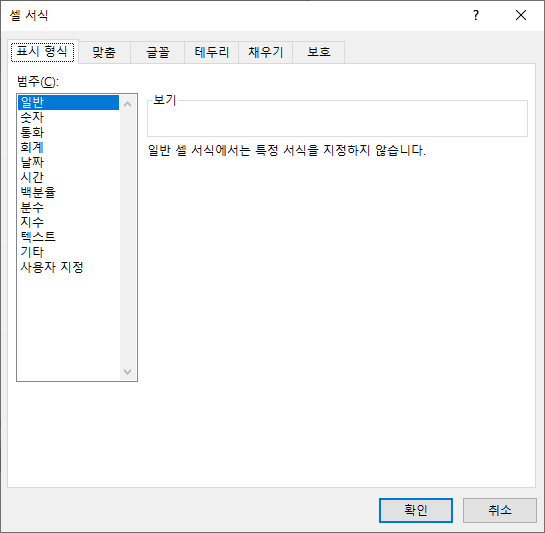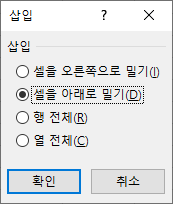기초부터 실전까지 VBA 엑셀 23 - 북 열기(Open)
<VBA 엑셀 23 - 북 열기(Open)>
이번에는 VBA를 이용하여 다른 엑셀을 여는 방법에 대해 적어보겠습니다.
이 기능을 이용하면 여러 가지 모드(읽기, 쓰기 전용 모드 등)로 읽을 수 있으며 아직 열려있지 않은 엑셀을 열기 때문에 다른 엑셀과 연계, 데이터 참조를 하기에도 매우 유용합니다.
1. VBA WorkBooks.Open의 기본형
Workbooks.Open (FileName, UpdateLinks, ReadOnly, Format, Password, WriteResPassword, IgnoreReadOnlyRecommended, Origin, Delimiter, Editable, Notify, Converter, AddToMru, Local, CorruptLoad)
이번 기본형 구문의 메소드는 조금 많습니다 ㅎㅎ;;;
그럼 각 구문에 대해 설명을 드릴 건데요. 전부는 아니고 주로 사용하는 기능에 대해서만 설명을 드리겠습니다.
| 이름 | 설명 |
| FileName | 실행할 엑셀의 파일 이름. |
| UpdateLinks | 파일의 외부 참조 (링크)의 업데이트 방법을 지정합니다. |
| ReadOnly | 책을 읽기 전용 모드로 열려면 True를 지정합니다. |
| Password | 암호로 보호 된 통합 문서를 여는 데 필요한 암호를 지정합니다. |
| WriteResPassword | 쓰기 보호 된 통합 문서에 기록하는 데 필요한 암호를 지정합니다. |
이제 각각의 매소드가 의미하는 바를 알려드리겠습니다.
FileName
일반적으로 엑셀 파일의 전체 경로를 지정합니다.
FileName : = "C : \ User \ sample.xls"
이와 같이 지정합니다.
만약 매크로를 쓰고있는 책과 동일한 폴더 라면
FileName : = Thisworkbook.Path & "\ sample.xls"
이와 같이 지정합니다.(여기서 sample.xls는 현재 VBA와 같은 위치의 다른 파일을 의미)
Thisworkbook.Path
위와 같이 지정하면 현재 열려있는 파일의 주소(디렉터리)를 의미합니다.
UpdateLinks
외부 참조 (링크)이있는 북을 열려고 하면
링크의 업데이트 방법을 묻는 메시지가 사용자에게 표시됩니다.
0 : 외부 참조 (링크)를 업데이트하지 않습니다.
3 : 외부 참조 (링크)를 업데이트합니다.
UpdateLinks : = 0
이제 링크가 업데이트되지 않고 통합 문서가 열립니다.
0 은 False 로 표기 일도 있지만 VBA에서는 False = 0입니다.
ReadOnly
ReadOnly : = True
파일을 읽기 전용으로 엽니다.
Password, WriteResPassword
암호로 보호된 통합 문서를 열 경우,
Password : = "읽기 암호"
WriteResPassword : = "쓰기 암호"
이렇게 하면 암호 입력이 나오지 않게 됩니다.
다음으로 사용하는 방법에 대해 알아보겠습니다.
Workbooks.Open Filename : = "C : \ Test \ sample.xls"UpdateLinks : = 0, ReadOnly : = True
위의 VBA를 실행하면 다음과 같은 설정으로 파일을 열게 됩니다.
- 링크 업데이트하지 않음
- 읽기 전용 모드로 열기
이를 앞에서 배운 With과 Set을 연계하여 사용할 수 있습니다.
[IT 관련 지식/VBA 공부] - 기초부터 실전까지 VBA 엑셀 20 - with 구문
기초부터 실전까지 VBA 엑셀20 - with 구문
이제부터는 조금 어려운 단계의 프로그래밍을 배워보도록 하겠습니다. 코딩에서 나쁜 행동중 하나는 바로 반복입니다. 우리는 반복을 피하기 위하여 For, Do~Loop 같은 반복문을 배웠습니다...
mmol.tistory.com
| Dim wb As Workbook Set wb = Workbooks.Open(Filename:="C:\User\sample.xls") |
이렇게 하면 "wb"를 입력하는 것만으로도 긴 구문을 사용하지 않고 간단히 사용할 수 있습니다.
오늘은 이렇게 VBA의 Open 기능에 대해 알아봤습니다.
[IT 관련 지식/VBA 공부] - 기초부터 실전까지 VBA 엑셀 1 - 매크로 사용 준비
[IT 관련 지식/VBA 공부] - 기초부터 실전까지 VBA 엑셀 7 - Const 상수 선언
[IT 관련 지식/VBA 공부] - 기초부터 실전까지 VBA 엑셀 14 - 메시지 박스 MsgBox
일본에서 이야기하는 한국 뉴스!
[일본 뉴스] - 일본 뉴스 분석 - 日 주요 언론, 조속한 한일 정상회담 개최 촉구
[일본 뉴스] - 일본 뉴스 분석 - 아베, 이 총리에게도 "국가 간 약속 지켜야" 거듭 억지
'IT 관련 지식 > VBA 공부' 카테고리의 다른 글
| 기초부터 실전까지 VBA 엑셀 24 - Sheets.Add, copy, delete (0) | 2019.11.25 |
|---|---|
| 기초부터 실전까지 VBA 엑셀 24 - 저장하기(SaveAs), 닫기(Close) (0) | 2019.11.20 |
| 기초부터 실전까지 VBA 엑셀22 - On Error (0) | 2019.11.16 |
| 기초부터 실전까지 VBA 엑셀21 - PasteSpecial (0) | 2019.11.14 |
| 기초부터 실전까지 VBA 엑셀20 - with 구문 (0) | 2019.11.13 |