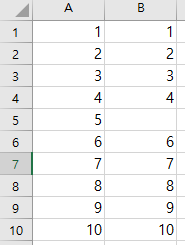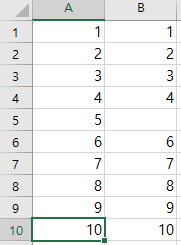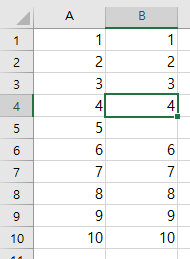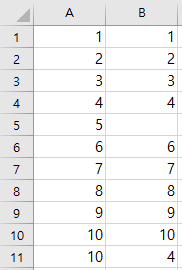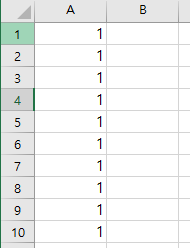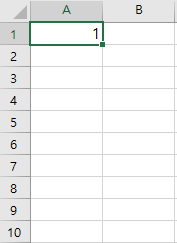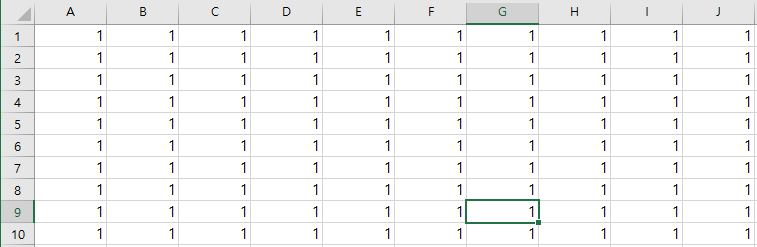기초부터 실전까지 VBA 엑셀11 - 조건문 if
오늘은 프로그래밍의 진정한 꽃 "조건문"에 대해 배워보겠습니다.
이번 강의는 맨 밑에 코딩을 첨부했습니다.
1. if 조건문의 기본 형태
If 조건식 Then
Ture 일 때 조건식을 만족하는 경우의 처리
Else
Flase 일 때 조건식을 만족하지 않는 경우의 처리
End If
위에서 Else는 선택사항입니다.
즉, If 만 사용해도 조건문으로써 에러없이 사용할 수 있습니다.
2. If문에 사용가능한 조건문
비교 연산자
| 비교 연산자 | 의미 |
| = | 같음 |
| <> | 같지 않음 |
| > | 초과 |
| > = | 이상 |
| < | 미만 |
| <= | 이하 |
논리 연산자
| 논리 연산자 | 의미 |
| And | 논리적 |
| Or | 논리합 |
사실 "논리 연산자"는 종류가 더 많지만 거의 사용하지 않으므로...
위의 2개만 소개하겠습니다.
3. If문 사용 예시
| Sub if1() If Cells(1, 1) >= 100 Then Cells(1, 2) = "○" Else Cells(1, 2) = "×" End If End Sub |
<결과>

4. 응용 - If문의 중첩
| Sub if2() If Cells(1, 1) >= 100 Then If Cells(1, 1) >= 200 Then Cells(1, 2) = "A" '>= 200 Else Cells(1, 2) = "B" '>=100 AND < 200 End If Else If Cells(1, 1) >= 50 Then Cells(1, 2) = "C" '< 100 AND >= 50 Else Cells(1, 2) = "D" '< 50 End If End If End Sub |
조금 해석을 하자면
① 먼저 "A1"에 들은 값이 100 "이상"인지 확인합니다.
② 그리고 200 이상이면 "A", 200 밑이면 "B"를 입력합니다.
③ 그 이외 (100 "미만일 때)의 경우를 정의합니다.
④ 이 또한 100~50 / 50 미만 일 때의 경우 각각 "C", "D"로 정의합니다.
위와 같이 If문을 중첩해서 사용할 수 도 있습니다.
For 반복문과 마찬가지로 2번정도만 중첩해서 사용하면 됩니다!
아래에 위에서 사용한 코딩을 남겨놓습니다.
잘 안되는 분은 다운로드 받아서 뭐가 다른지 한번 확인해보세요!
오늘은 여기까지만 하겠습니다.!
'IT 관련 지식 > 블로그 만들기' 카테고리의 다른 글
| 구글 Blogger의 sitemap, res 등록 방법 및 블로그 시작하는 방법 (0) | 2020.02.11 |
|---|---|
| 검색엔진 상위권에 100% 노출 방문자 늘리는 방법 (4) | 2019.11.15 |
| 티스토리 구글 애드센스가 나오지 않을 때 100% 해결방법!! (0) | 2019.10.26 |
| 서식으로 구글 애드센스, 하이퍼링크 쉽게 달기 (4) | 2019.10.23 |
| 티스토리에 구글 애드센스 게재하기 - 최신방법으로 소개 (0) | 2019.10.13 |