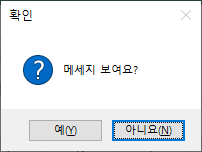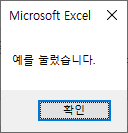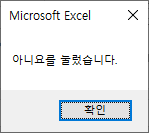기초부터 실전까지 VBA 엑셀15 - 입력 상자 InputBox
<실전까지 VBA 엑셀15 - 입력 상자 InputBox>
이번에는 텍스트를 입력할 수 있는 입력 상자에 대해 알아보겠습니다.
메세지 박스가 이용자에게 경고, 알림을 하기 위한 것이었다면
입력 상자는 사용자로부터 정보를 얻기 위해 사용합니다.
이것을 배우고 나면 이제 여러분은 수치를 입력하고
VBA 매크로를 통해 결과를 받아볼 수 있는 프로그램을 만들 수 있게 됩니다.
1. 입력상자의 개념
InputBox (prompt [, title] [, default] [, xpos] [, ypos] [, helpfile, context])
각 구문의 설명은 다음과 같습니다.
| prompt | 반드시 지정합니다. 대화 상자에서 메시지로 표시되는 문자열을 나타내는 문자열 식을 지정합니다. 명명 된 인수 prompt로 최대 길이는 1 바이트 문자로 1,024 자입니다. |
| title | 선택 사항입니다. 대화 상자의 제목 표시 줄에 나타나는 문자 식을 지정합니다. 명명 된 인수 title을 생략하면 제목 표시 줄에는 응용 프로그램 이름이 표시됩니다. |
| default | 선택 사항입니다. 사용자가 아무것도 입력하지 않을 경우 텍스트 상자에 기본값으로 표시하는 문자열 식을 지정합니다. 명명 된 인수 default를 생략하면 텍스트 상자에 아무것도 표시되지 않습니다. |
| xpos | 선택 사항입니다. 화면의 왼쪽 가장자리에서 대화 상자의 왼쪽 가장자리 사이의 수평 거리를 twip 단위로 나타내는 수식을 지정합니다. 명명 된 인수 xpos를 생략하면 대화 상자는 수평 방향에 대해 화면의 중앙 위치에 배치됩니다. |
| ypos | 선택 사항입니다. 화면 상단에서 대화 상자의 상단까지의 수직 거리를 twip 단위로 나타내는 수식을 지정합니다. 명명 된 인수 ypos 생략하면 대화 상자는 수직에 화면의 상단으로부터 약 1/3 위치에 배치됩니다. |
| helpfile | 선택 사항입니다. 대화 상자에 상황에 맞는 도움말을 설정하기 위해 사용하는 도움말 파일의 이름을 나타내는 문자열 식을 지정합니다. 이 인수는 표시하는 대화 상자의 설명을 도움말을 사용하여 볼 때 지정합니다. 명명 된 인수 helpfile을 지정한 경우 명명 된 인수 context도 지정해야합니다. |
| context | 선택 사항입니다. 도움말 항목에 지정된 컨텍스트 번호를 나타내는 수식을 지정합니다. 명명 된 인수 context를 지정하면 명명 된 인수 helpfile도 지정해야합니다. |
위에서 주로 사용되는 것은 prompt, title, default 이렇게 3개입니다.
입력 상자의 경우 사용자가 입력한 값을 받아야하기 때문에 그에 따른 변수가 필요합니다.
이는 다음 예문에서 살표보겠습니다.
2. InputBox의 예문
먼저 InputBox의 가장 기본적인 사용법부터 시작하겠습니다.
① VBA InpuBox 기본 활용법
| Sub inputbox1() Dim strIn As String strIn = InputBox("값을 입력해주세요") End Sub |
결과
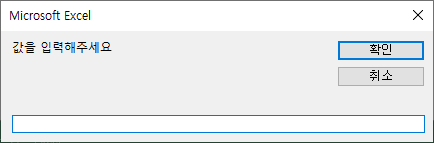
이 입력상자에 무언가를 입력할 경우
그 값이 위에서 지정한 strln이라는 변수 안으로 들어간다.
② VBA InputBox 응용 활용법
| Sub inputbox2() Dim strIn As String strIn = InputBox("값을 입력해주세요" & vbLf & "숫자만 가능합니다.", "Only Number", "10") End Sub |
결과

이번에는 입력 상자의 텍스트에 줄바꿈과 Title 변경, 초기값을 입력해봤습니다.
지금은 "숫자만 가능합니다."라고 써놨어도 아무거나 입력 가능하지만
나중에 진짜 숫자만 입력 가능하게 하는 방법도 하나씩 알려드리도록 하겠습니다.
이번에는 VBA에서 InputBox에 대해 알아봤습니다.
다음에는 VBA를 이용하여 셀을 다루는 법에 대해 알아보겠습니다!
[IT 관련 지식/VBA 공부] - 기초부터 실전까지 VBA 엑셀1 - 매크로 사용준비
[IT 관련 지식/VBA 공부] - 기초부터 실전까지 VBA 엑셀7 - Const 상수 선언
[IT 관련 지식/VBA 공부] - 기초부터 실전까지 VBA 엑셀14 - 메세지 박스 MsgBox
일본에서 이야기하는 한국뉴스!
'IT 관련 지식 > VBA 공부' 카테고리의 다른 글
| 기초부터 실전까지 VBA 엑셀17 - 셀 선택, 활성화, 삭제, 삽입 (0) | 2019.11.08 |
|---|---|
| 기초부터 실전까지 VBA 엑셀16 - 북(Workbooks), 시트(Sheet) 선택 (0) | 2019.11.06 |
| 기초부터 실전까지 VBA 엑셀14 - 메세지 박스 MsgBox (0) | 2019.11.03 |
| 기초부터 실전까지 VBA 엑셀13 - 조건문 Select Case (0) | 2019.11.02 |
| 기초부터 실전까지 VBA 엑셀12 - 조건문 If ~ ElseIf (0) | 2019.10.31 |