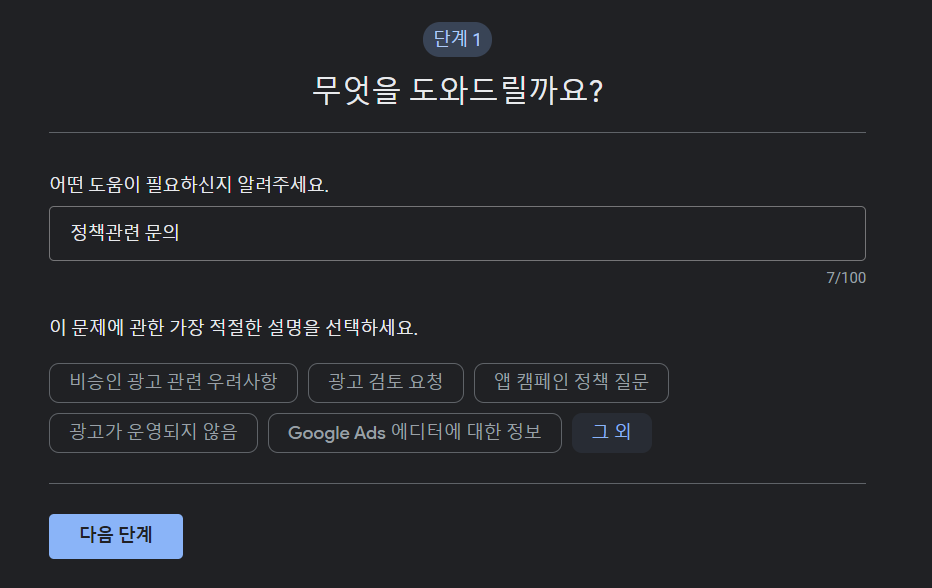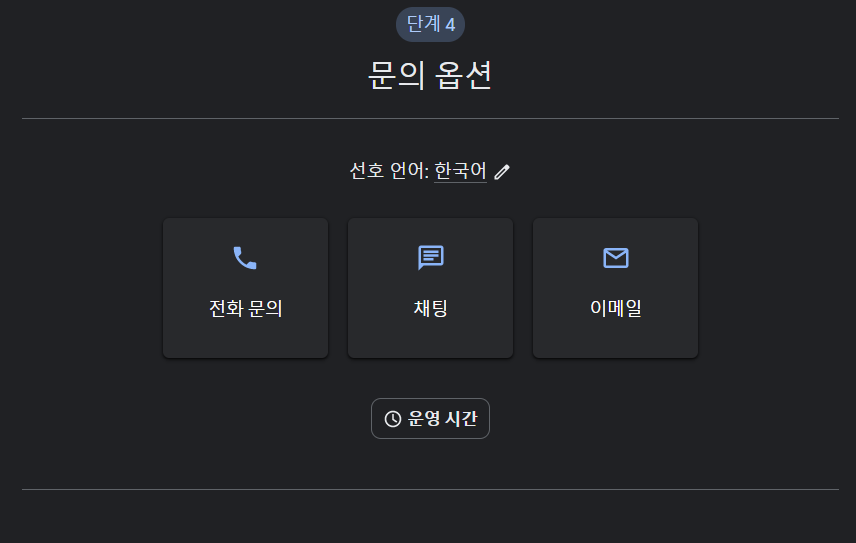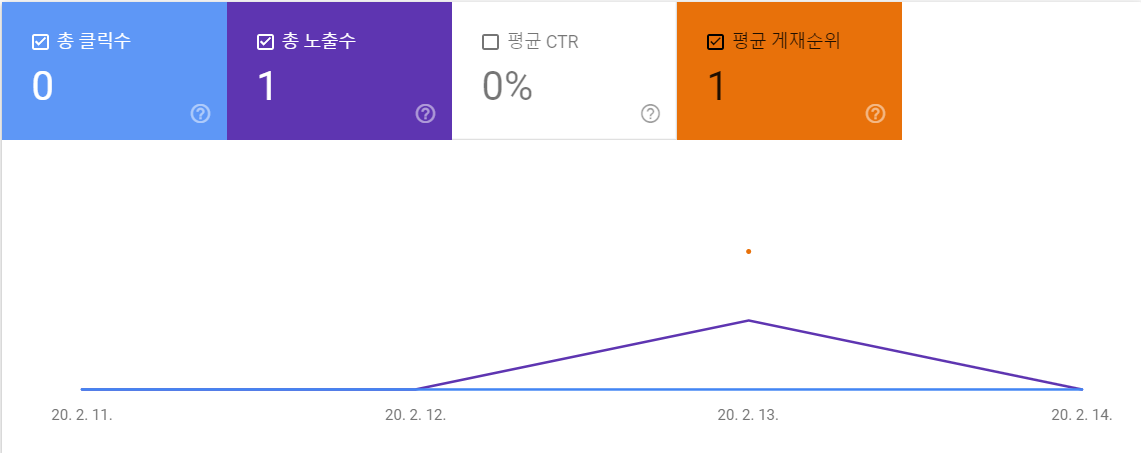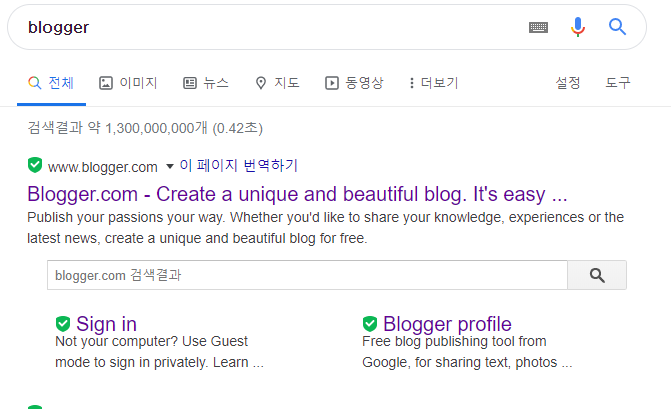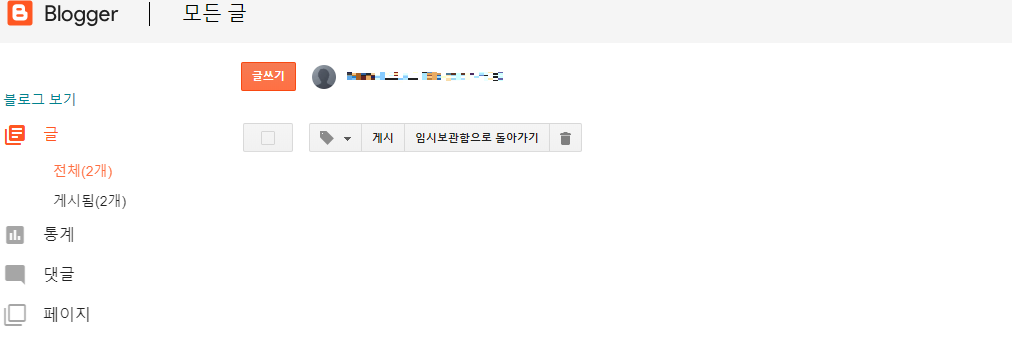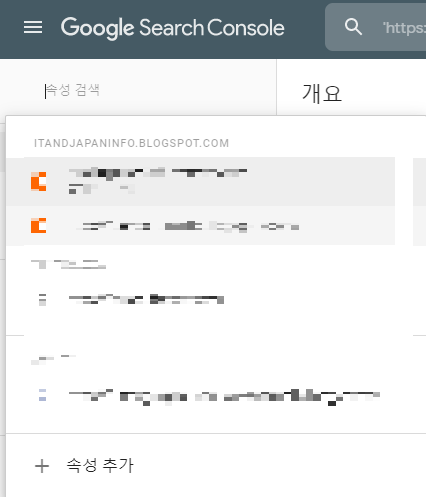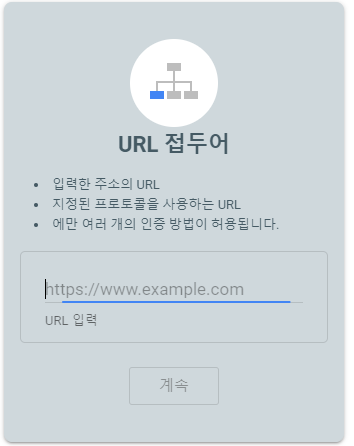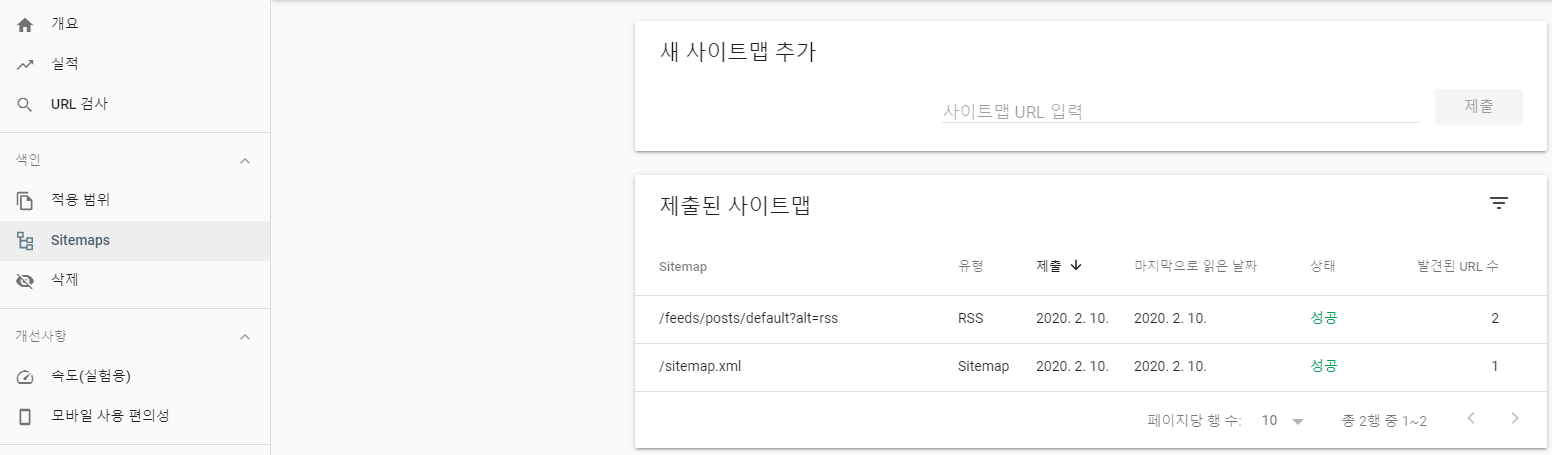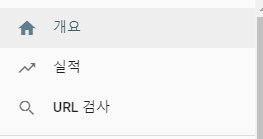스마트 워치 GTR4 / GTS4 발매!! 전작과 뭐가 달라졌을까?
2년만에 amazfit에서 새로운 스마트워치를 발매했습니다.
과연 어떠한 점이 달라졌을까요?
하나씩 분석해보겠습니다.
1. 운동 서포트 능력
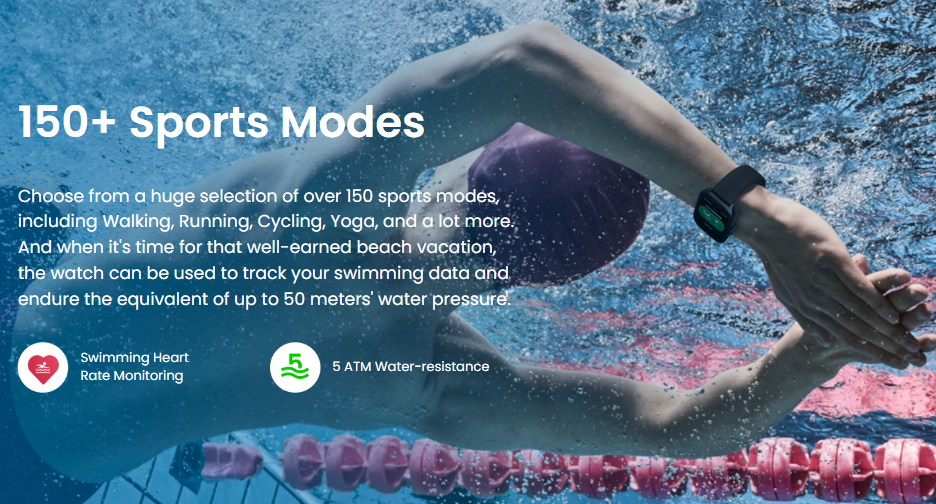
이 부분은 크게 바뀐건 없는거 같습니다.
방수 등급 부분도 전작과 동일하고
전작 역시 150 가지 정도의 운동을 측정할 수 있었으니까요

자동 운동 감지 기능도 거의 동일합니다.
전작 같은 경우에도 비슷한 종류의 운동을 자동으로 감지해주는 기능이 있었고
(사실 일반인은 걷기랑 달리기 이외에는 거의 사용하지 않는 기능이라고 봐야....)
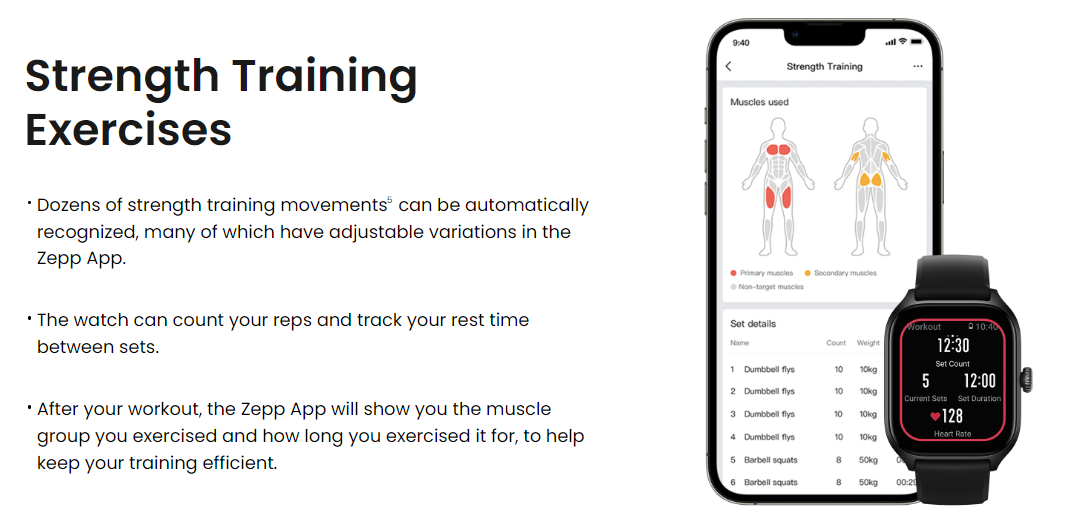
대신 이제 근력 운동에 대해 좀 더 자세한 데이터를 보여줍니다
이 부분은 확실히 헬창들에게 더 좋은거 같네요
갤럭시 워치와 애플워치가 건강쪽으로 좀 더 힘을 넣는다면
amazfit의 스마트 워치는 확실히 운동쪽에 좀 더 힘을 싣는 방향으로 가는거 같습니다
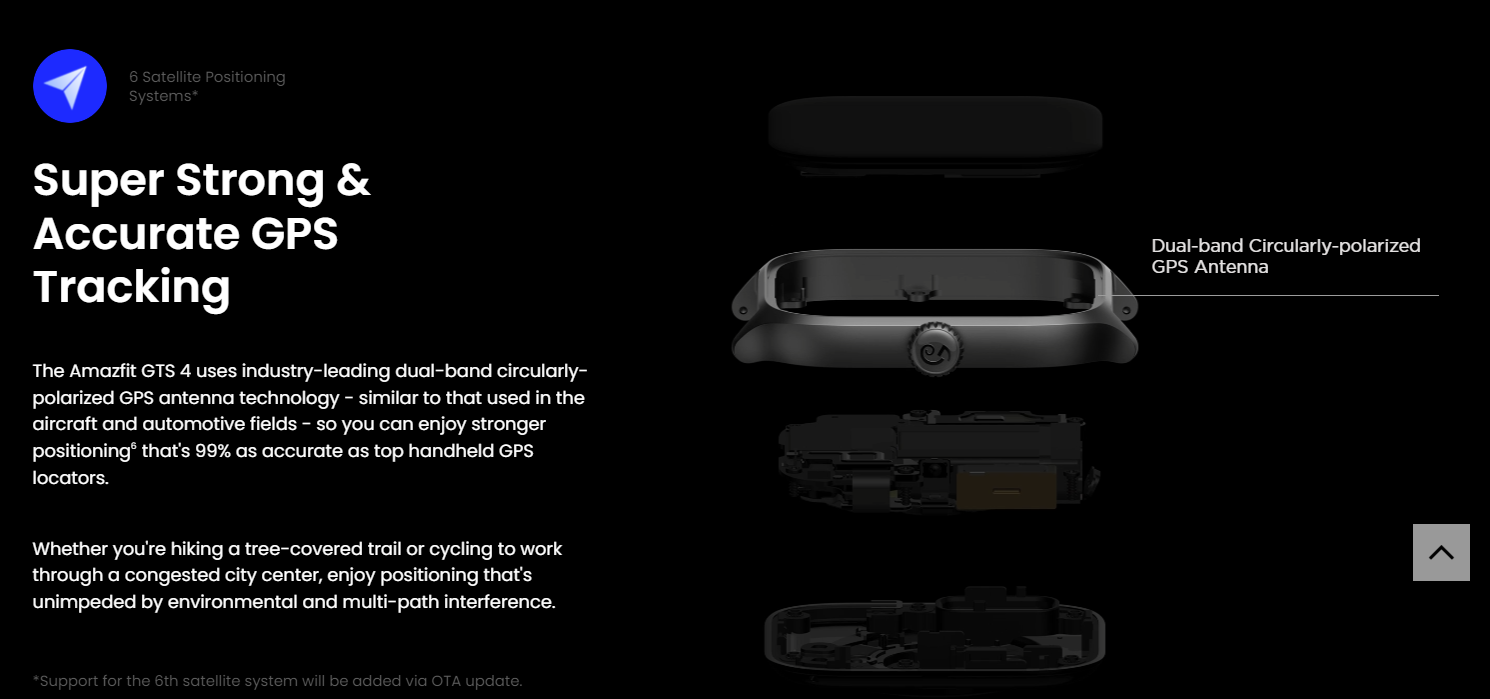
더 정확해진 GPS
일단 설명만 보면 시중에 판매하는 GPS 전용 기기의 99% 만큼의 정확도를 자랑한다고 합니다
또한 전작에서는 5개의 GPS를 이용해서 위치를 인식했다면
이번에는 6개의 GPS를 사용해서 위치를 인식한다고 합니다.
(지금 당장은 아니고 OTA 업데이트를 통해 지원할 계획이라고 함)
이 외에 한 두 가지 더 있긴한데
중요한 정보가 아니라 생략하겠습니다.
2. 디자인
GTS4의 경우에는 조금 바뀌었습니다!

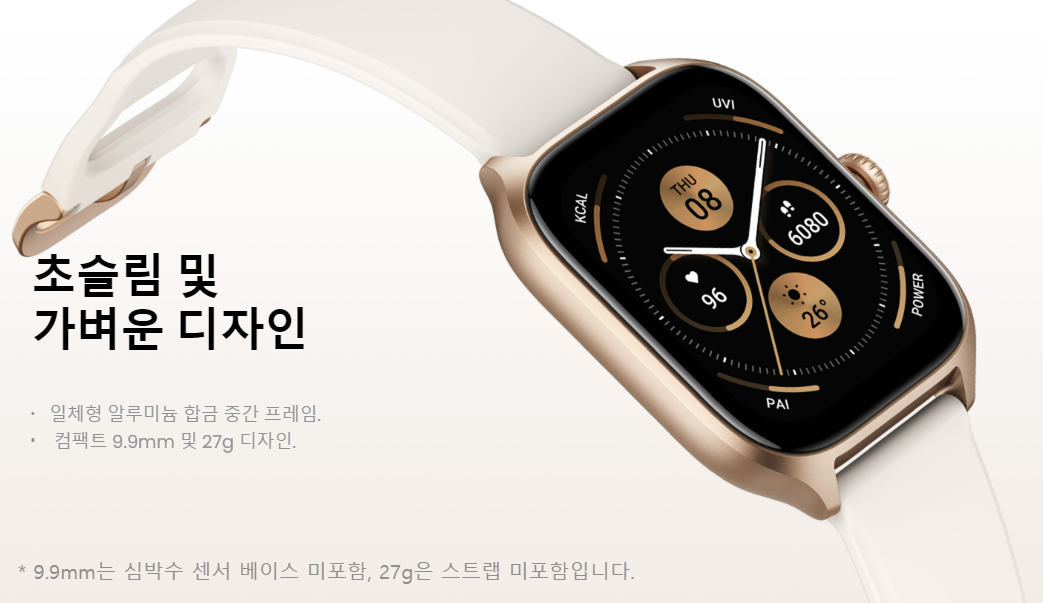
가장 크게 바뀐 점이라고 하면 크라운 부분에 이제는 amazfit의 로고가 들어가네요

디스플레이는 거의 똑같은 거를 사용한거 같습니다.
크기, PPI, 화면 비율 전부 전작이랑 동일하거나 비슷합니다.
제일 큰 GRS4의 디자인 면에서 제일 크게 바뀐 점은 사각형의 형태인거 같습니다.

이제는 애플워치와는 꽤 다른 형태를 하는 디자인을 갖게 되었습니다.
뭔가 좀 더 고급스러워졌으면서 살짝 호불호가 갈릴 수 있는 디자인으로 변경되었네요
이제 슬슬 amafit의 GTS라는 폼펙터를 갖춘 느낌이 나서 저는 개인적으로 더 좋은거 같습니다.
(어디가서 짭플 워치라는 말은 이제 피할 수 있겠네요 ㅋㅋ)
GTR4는 꽤 많이 바뀌었습니다.
GTR4는 갤럭시 워치4나 액티브2 처럼 캐주얼한 느낌이 있었는데
이제는 클래식한 느낌의 시계가 됐습니다.
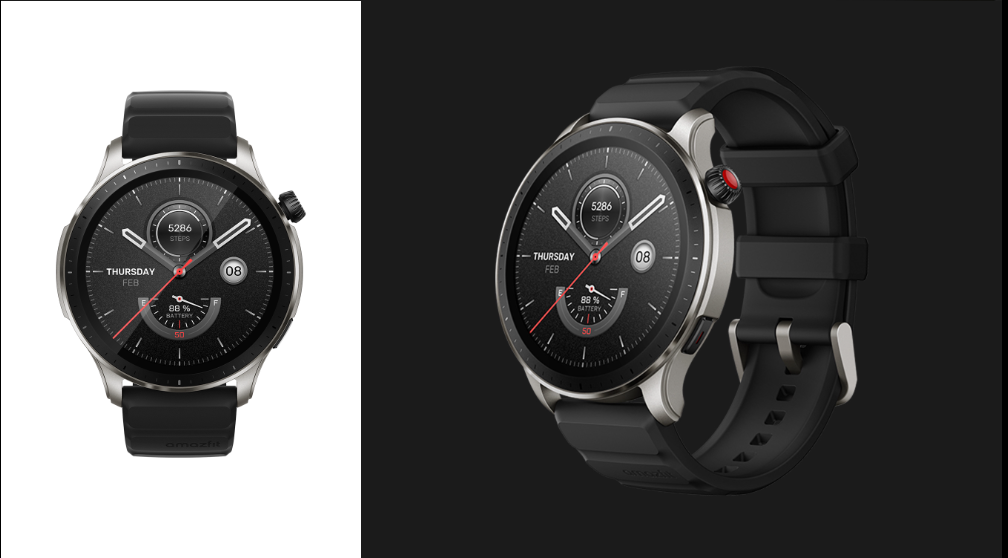
전작대비 크라운이 커졌고 아래쪽의 물리 버튼도 갤럭시 워치4 처럼 슬림한 버튼으로 바뀌었네요
워치 페이스 또한 많이 늘어났습니다.
전작에서 인기가 있었던 애니메이션 워치 페이스가 30개로 늘어났고
원하는 사진을 넣어 워치페이스를 만들 수 있게 되었습니다.
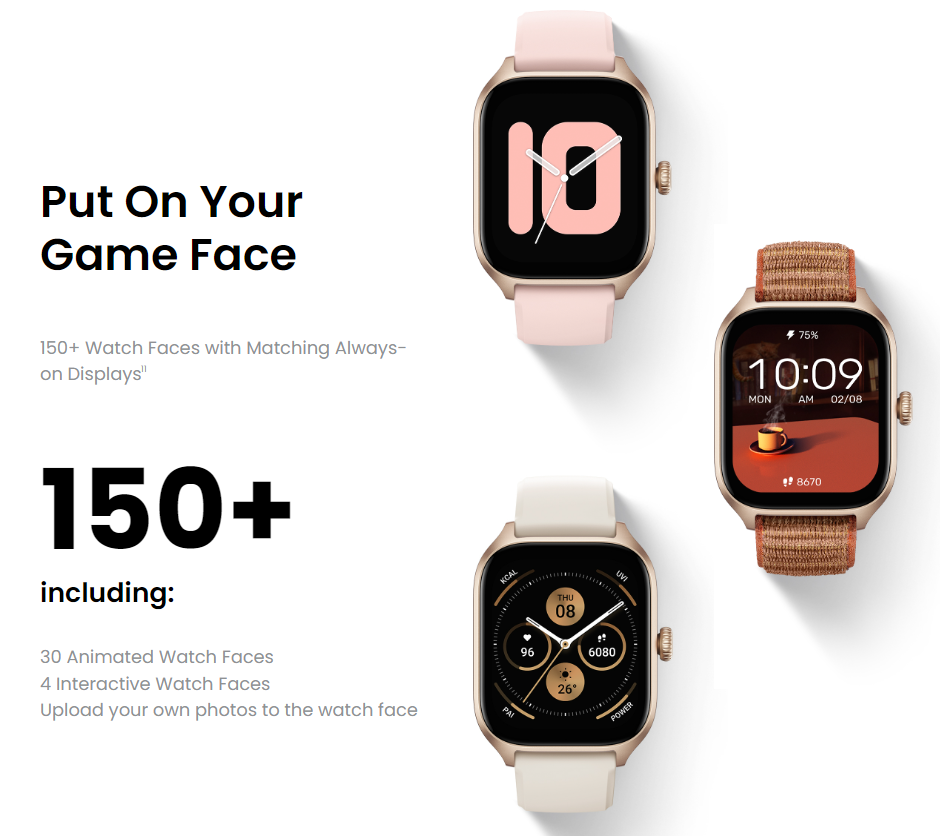
GTR4는 좀 더 많은 200개의 워치 페이스를 지원합니다.
(하지만 애니메이션 워치 페이스는 동일함)
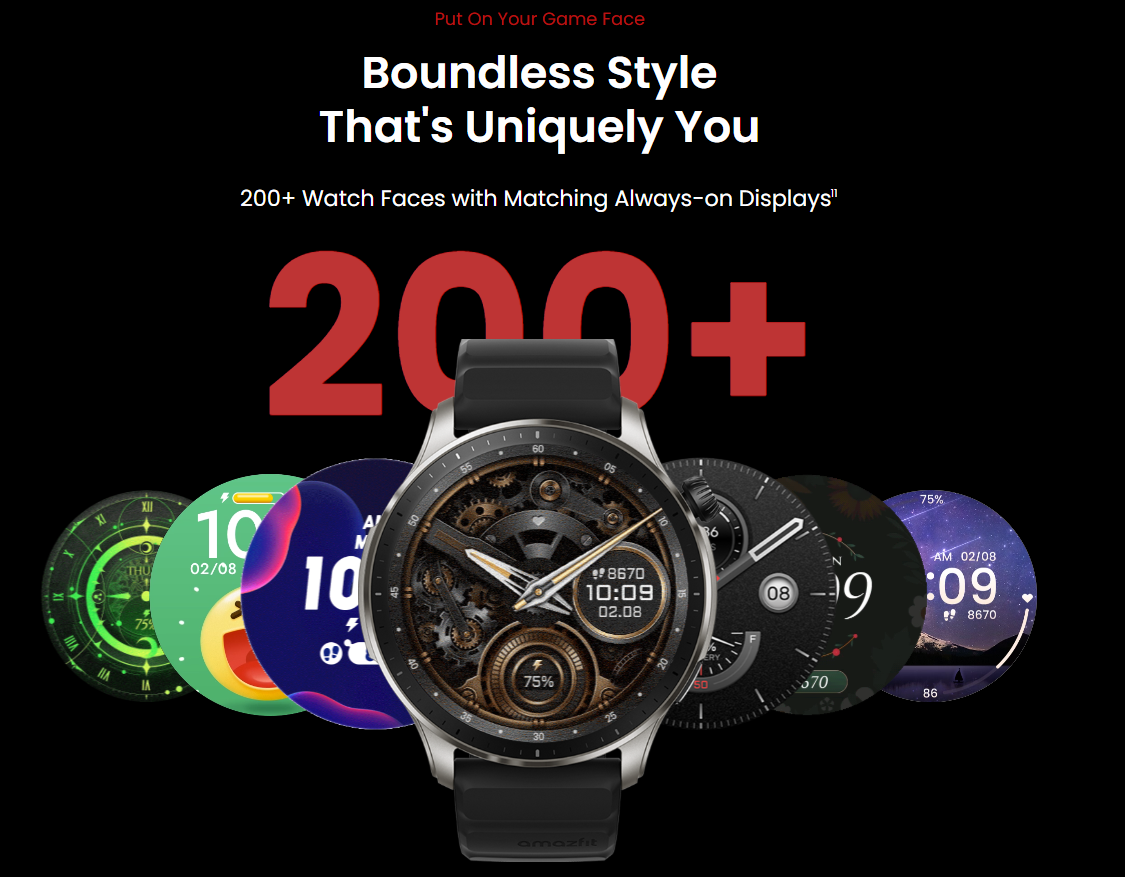
3. 측정 기능
바이오 트래커 4.0이 출시되었으며
전작 대비 33% 더 많은 데이터를 수집하고 더 정확하다고 합니다.
특히 운동중 측정하는 심박수 측정이 매우 정확해졌다고 하네요
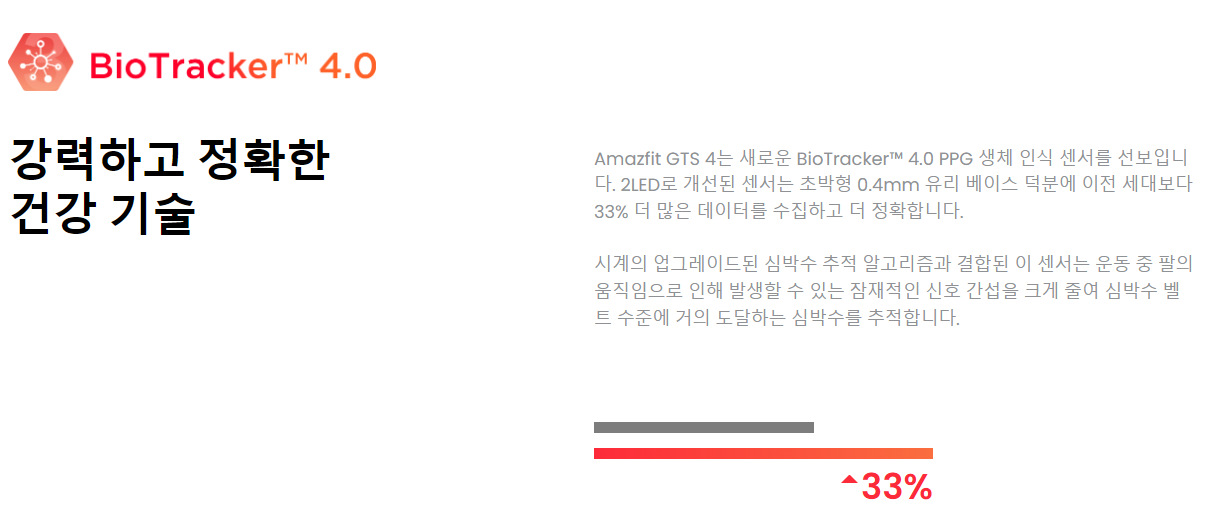
또한 기존에는 심박수, 산소 포화농도만 24시간 측정할 수 있었지만
이제는 호흡수까지 지속적으로 측정할 수 있게 되었습니다.
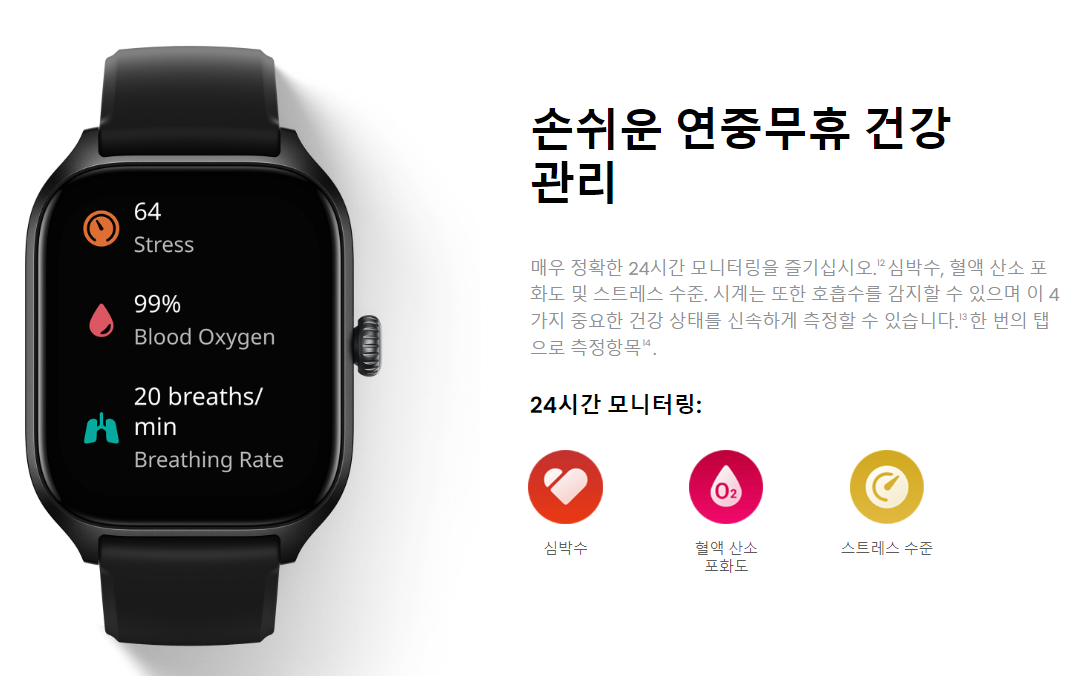
4. OS 업데이트
제일 기대되면서 제일 실망한 부분입니다 ㅠㅠ
솔직히 1번쯤은 늦더라도 전작꺼까지 업데이트 해줄거라 생각했는데 바로 버려지는군요 ㅠ
전작에 대한 OS 업데이트는 없다고 합니다.
(직접 물어봤음)

하지만, 디자인이 바뀌거나 편의성이 조금 더 좋아지는거 외에 크게 변한건 없는거 같습니다.
5. 배터리 타임
배터리 타임은 오히려 전작보다 줄었습니다.
일단 메이커 스펙만 봐도 줄어든 것을 확인할 수 있습니다.
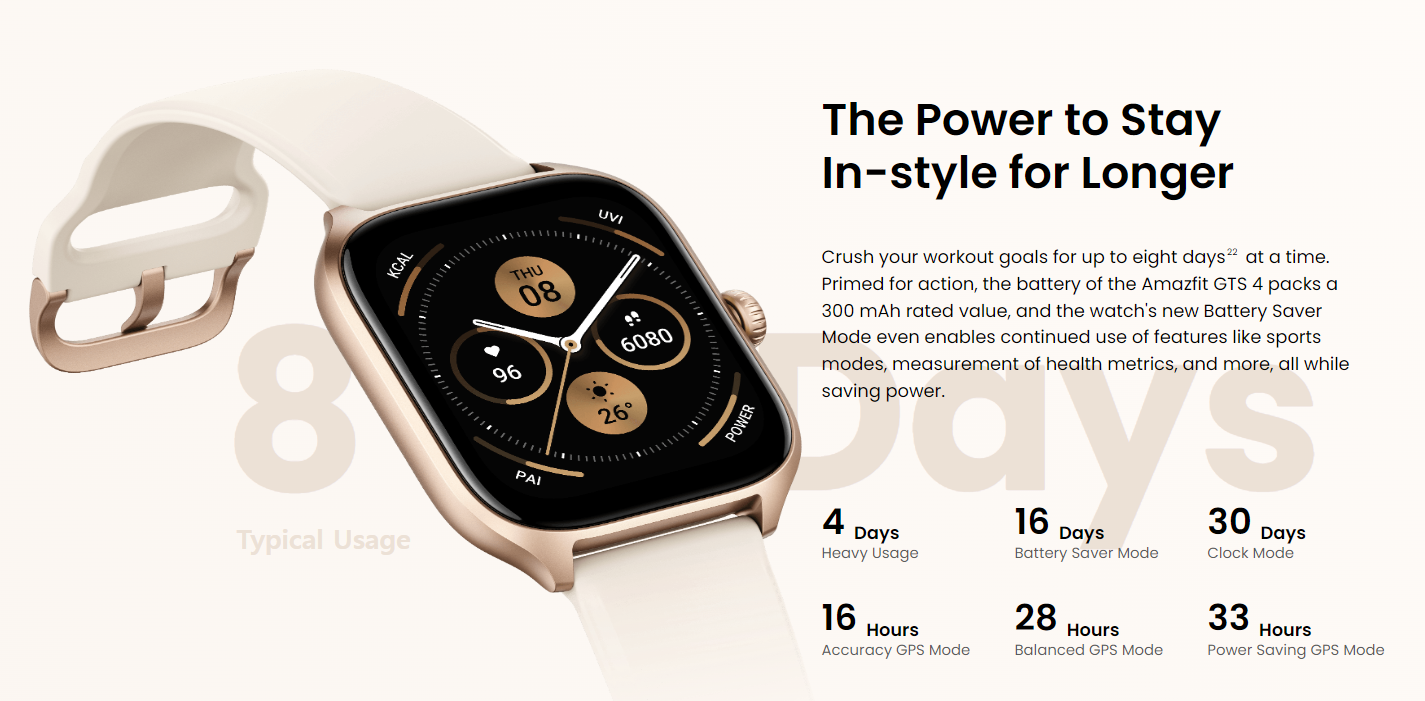
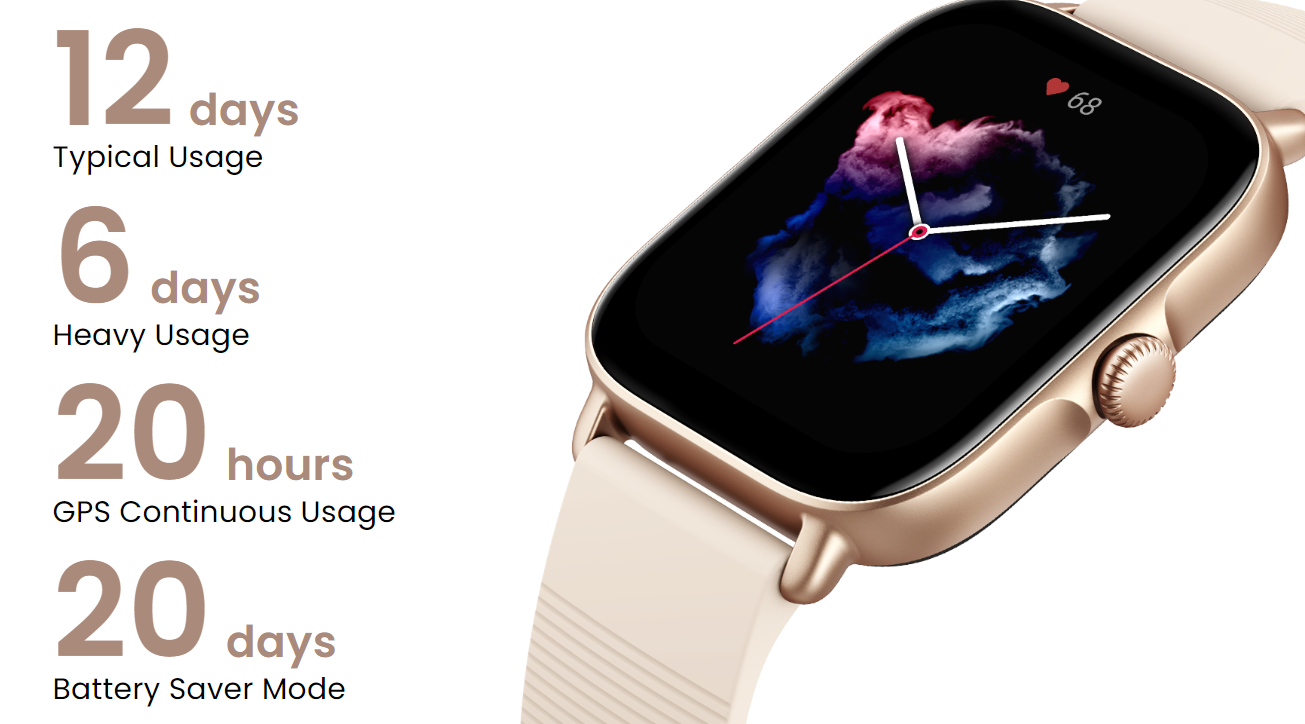
아마 동일한 배터리를 사용했는데 추가된 센서 및 기능은 많아지니 배터리 타임이 더 줄어든거 같네요
저는 amazfit을 고르는 이유중 가장 큰 이유가 배터리 타임이라고 생각했는데
이 부분은 조금 아쉽네요 ㅠ
6. 가격
일단 한국에 정발이 되진 않았지만
미국 가격만 보면 전작과 거의 비슷할거라 생각합니다.
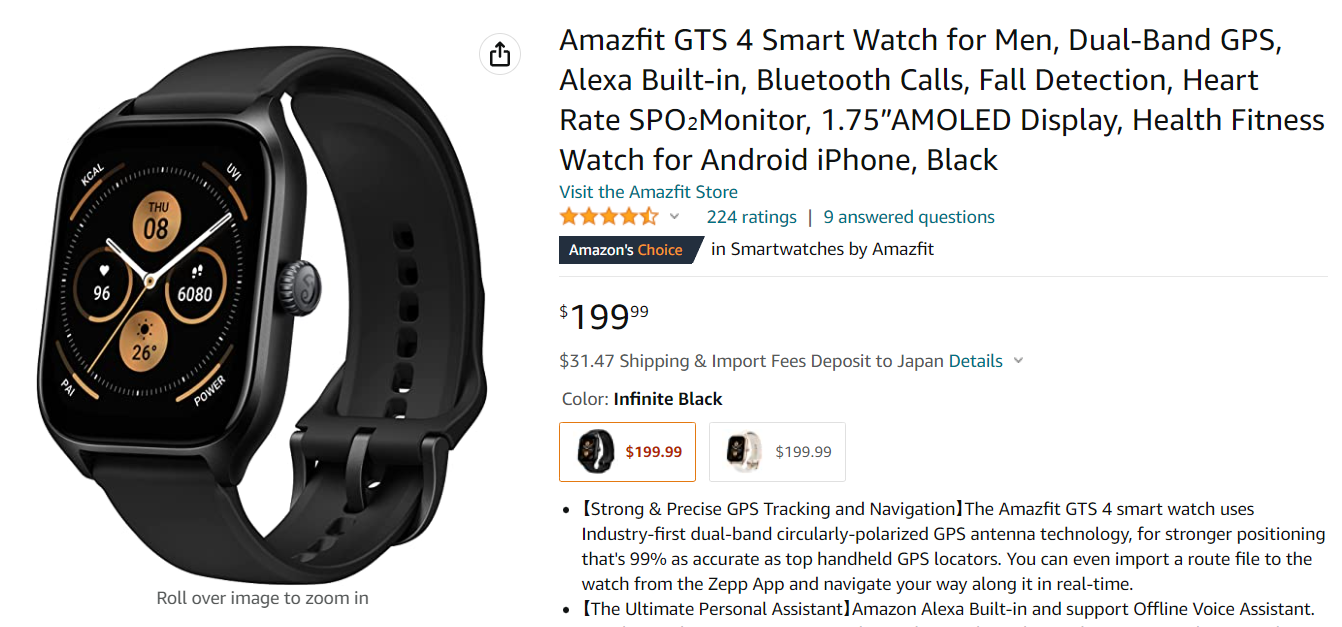
200 달러면 거의 25만원 이상일건데...
가격이 조금 아쉽긴하네요 ㅠ
사실 이 가격이면 갤럭시 워치 사지.... 라고 생각하는 사람들이 많아서
참 애매한 가격인거 같습니다.
7. 총평
큰 변화는 없는거 같습니다.
굳이 찾자면 디자인 변화, 새로운 OS 적용 정도네요
2년만에 새로운 제품이 나와서 많이 기대 했는데
AP도 동일한 AP를 사용한거 같고
배터리 타임은 오히려 줄었고
OS도 구글OS나 애플워치OS 처럼 유저들이 앱을 만들고 발전 시킬 수 있는 형태면 더 좋을건데
amazfit에서 제공하는 기능만 사용할 수 있고....
물론 이 점은 전작도 동일하지만요 ㅎㅎ
디스플레이도 동일한거 같고
그래도 실제로 나온 것을 봐야 좀 더 정확히 알 수 있을거 같습니다!
감사합니다!
"이 포스팅은 쿠팡 파트너스 활동의 일환으로, 이에 따른 일정액의 수수료를 제공받습니다."
'IT 관련 지식 > 블로그 만들기' 카테고리의 다른 글
| (2021버전)구글 애드센스에 이메일 / 채팅 문의하기 (0) | 2021.07.29 |
|---|---|
| 티스토리 VS 구글 블로그(Blogger) 검색 SEO 결과 비교 (0) | 2020.02.17 |
| 구글 Blogger의 sitemap, res 등록 방법 및 블로그 시작하는 방법 (0) | 2020.02.11 |
| 검색엔진 상위권에 100% 노출 방문자 늘리는 방법 (4) | 2019.11.15 |
| 기초부터 실전까지 VBA 엑셀11 - 조건문 if (0) | 2019.10.29 |