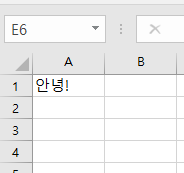기초부터 실전까지 VBA 엑셀4 - Range 사용법 및 특징
<VBA 엑셀4 - Range 사용법 및 특징>
Range를 어떻게 활용하고 사용하는지에 대해 자세히 알아보겠습니다.
먼저 Range는 셀을 지정 or 선택하는 하나의 방법입니다.
기본적인 형태("셀 주소"에 "문자"를 넣어라)는 아래와 같은데
Range ( "셀 주소").value = "들어가는 문자"
사실을 .Value라는 것이 숨어있습니다.
하지만 .value가 디폴트(Default)값 이기 때문에 생략을 해도 엑셀이 이를 자동으로 인식합니다.
.value 이외에 다른 값을 지정할 수 있지만 이것의 사용법은 나중에 따로 포스팅을 하겠습니다.
1. 여러 셀을 지정
Range ( "A1 : C5")
이와 같이 : (콜론)으로 구분하여 시작점과 끝점을 지정 합니다.
다음과 같이 지정해도 동일합니다.
Range ( "A1", "C5")
따라서, (쉼표)로 구분하여 시작점과 끝점을 지정 합니다.
이제 A1 셀에서 C5 셀 사각형 셀 범위 (15 개 셀) 을 지정할 수 있습니다.
즉,
Range ("시작 셀, 종점 셀")
이되도록 지정합니다.
2. 열 전체를 지정
Range ( "A : A")
이제 열 A 전체 합니다.
Range ( "A : C") 또는 Range ( "A : A", "C : C")
이렇게 하면, A 열에서 열 C까지의 3 열 지정 합니다.
3. 전체 행 지정
Range ( "1 : 1")
이제 1 번째 줄 전체 지정 됩니다.
Range ( "1 : 5") 또는 Range ( "1 : 1", "5 : 5")
이렇게 하면, 1 행부터 5 행까지의 5 행의 지정 됩니다.
4. 특정 셀만 지정
Range ( "A1, C5")
이 지정은 셀 A1과 C5 셀 (2 개의 셀)에만 적용됩니다.
"(큰 따옴표)에서 , (쉼표)로 구분 합니다.
이 경우 셀의 개수는 얼마든지 지정할 수 있습니다. 그러나 제한이 있습니다.
오늘 포스팅은 여기까지 하겠습니다.
'IT 관련 지식 > VBA 공부' 카테고리의 다른 글
| 기초부터 실전까지 VBA 엑셀8 - 반복문 For (0) | 2019.10.23 |
|---|---|
| 기초부터 실전까지 VBA 엑셀5 - 셀 지정법(Cells, Rows, Columns) (0) | 2019.10.22 |
| 기초부터 실전까지 VBA 엑셀7 - Const 상수 선언 (0) | 2019.10.20 |
| 기초부터 실전까지 VBA 엑셀6 - Dim 변수선언 (0) | 2019.10.20 |
| 기초부터 실전까지 VBA 엑셀3 - Sub, End Sub (0) | 2019.10.20 |