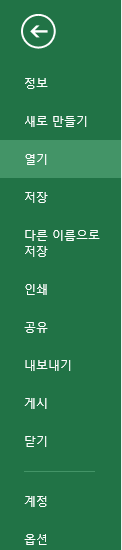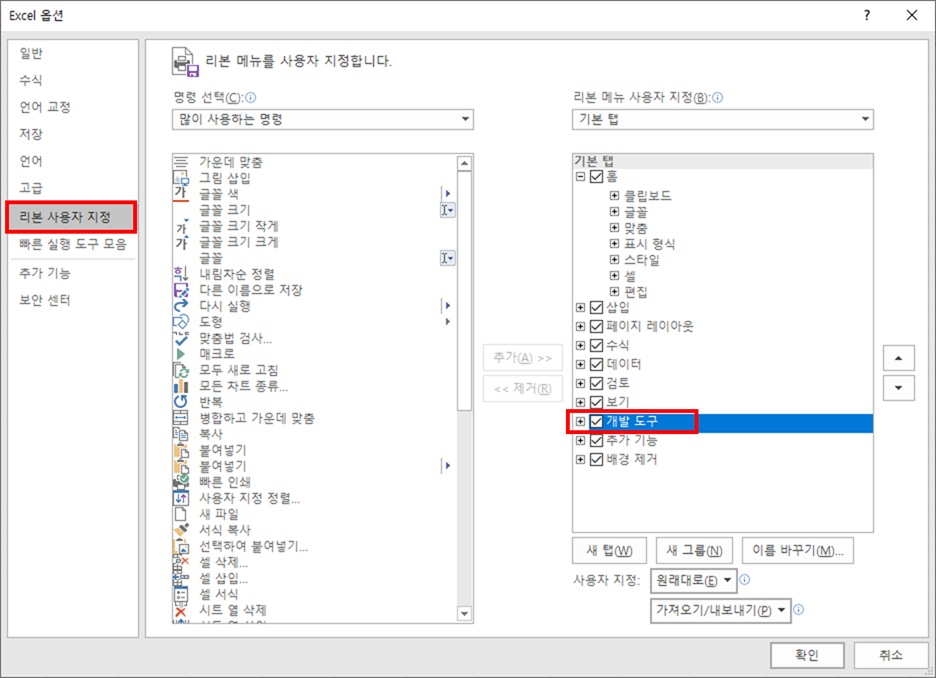기초부터 실전까지 VBA 엑셀2 - 모듈 생성과 설정
<VBA 엑셀2 - 모듈 생성과 설정>
VBA 엑셀을 실제로 프로그래밍 할 수 있는 프로젝트(?)를 만들고 그에 걸맞는 설정을 해보겠습니다.
1. "개발도구"탭에서 "Visual Basic"으로 들어갑니다.
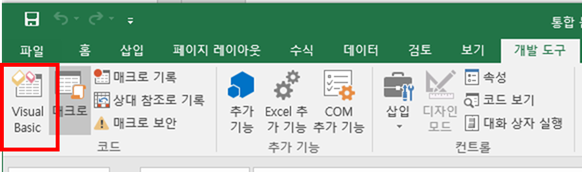
2. 모듈(Module)을 생성
- 프로젝트 창에서 우클릭 → 삽입 → 모듈
- Sheet1 : 현재 엑셀 북(Book)에 있는 시트를 의미한다
- 통합 문서 : 이 부분은 나중에 설명하겠습니다.
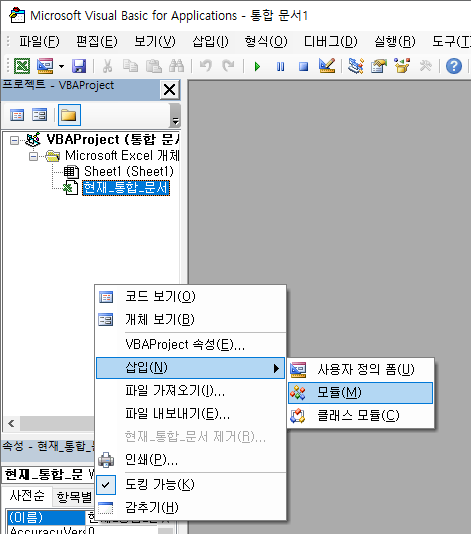
3. 모듈 이름 변경하기
- 프로젝트 창 밑의 "속성"창 확인
- 이름 부분을 변경시 모듈(Module)의 이름 변경 가능
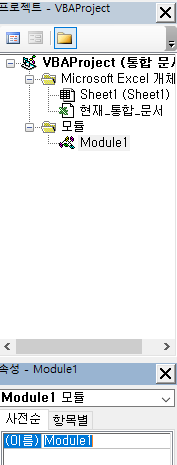
4. 모듈 삭제하기
- 모듈을 우클릭 → 파일 내보내기 : 모듈의 모든 정보를 텍스트 파일로 저장가능
- Module1 제거 : 모듈 삭제 가능

5. VBA 프로그래밍을 하기 전 설정 확인
- VBA 화면에서 위의 "도구"탭 클릭 → "옵션" → "편집기" 탭 → "자동 구문 검사" 체크 해제

여기 까지 하셨으면 VBA를 하기 위한 준비는 끝났습니다.
'IT 관련 지식 > VBA 공부' 카테고리의 다른 글
| 기초부터 실전까지 VBA 엑셀4 - Range 사용법 및 특징 (0) | 2019.10.21 |
|---|---|
| 기초부터 실전까지 VBA 엑셀7 - Const 상수 선언 (0) | 2019.10.20 |
| 기초부터 실전까지 VBA 엑셀6 - Dim 변수선언 (0) | 2019.10.20 |
| 기초부터 실전까지 VBA 엑셀3 - Sub, End Sub (0) | 2019.10.20 |
| 기초부터 실전까지 VBA 엑셀1 - 매크로 사용준비 (0) | 2019.10.18 |