기초부터 실전까지 VBA 엑셀 26 - UserForm 명령단추
VBA 엑셀 26 - UserForm 명령단추
이번에는 UserForm에서 명령단추라는 기능에 대해 알아보겠습니다.
이전 강의 [IT 관련 지식/VBA 공부] - 기초부터 실전까지 VBA 엑셀 25 - UserForm 에서 이어갈 예정이니 참고하시길 바랍니다.
일단 Userform 화면까지 띄웠다는 가정하에 진행하겠습니다.
1. 도구 상자
Userform을 띄웠다면 아래와 같은 도구 상자를 볼 수 있을겁니다.
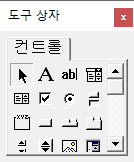
이 도구 상자를 이용하여 우리는 Userform에 버튼, 체크박스, 선택박스 등을 만들 수 있습니다.
모든 도구를 다 다루지는 않고 중요한 것만 하니씩 가르쳐드리겠습니다.
2. VBA UserForm_명령 단추 사용
제일 기본적인 버튼에 대해 알아보겠습니다.
명령 단추라는 것은 아래와 같은 그림의 버튼입니다.

이제 이 버튼을 클릭하여 UserForm에 적당한 크기로 그려넣으시길 바랍니다.
그럼 아래의 화면과 같이 될겁니다.

이제 생성된 "CommnadButton"을 "클릭"하여 "속성"을 보시길 바랍니다.
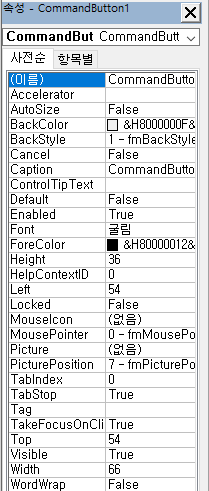
그리고 다음과 같이 바꿔주시기 바랍니다.
개체 이름 : btnCancel
Caption : 닫기
그럼 방금 만든 버튼이 아래와 같이 이름이 "변경"된 것을 확인할 수 있습니다.

이제 실제로 "닫기"버튼에 기능을 넣어보겠습니다.
3. VBA UserForm에 기능 넣기_Button
먼저 저 "닫기" 라고 지정한 버튼을 더블클릭합니다.
그럼 아래와 같은 화면으로 바뀌게 됩니다.
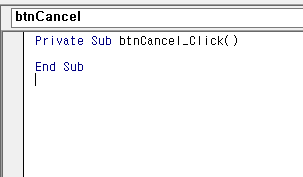
아까 위에서 지정한 개체 이름 : btnCancel 이라는 부분을 볼 수 있습니다.
"Private Sub btnCancel_Click()"라는 말은 "이 버튼을 클릭 했을 때~"라는 의미입니다.
그럼 이제 하단에 아래와 같은 구문을 넣어봅시다.
| Private Sub btnCancel_Click() Unload Me End Sub |
Unload Me의 의미는 활성화된 UserForm을 종료해라는 의미입니다.
이제 모듈로 돌아와서 UserForm을 실행시킵니다.
UserForm이 아니라 반드시 모듈에서 실행시켜야됩니다!
| Sub FormShow() UserForm1.Show End Sub |
그런 다음 F5를 눌러 VBA를 실행시키면 다음과 같은 화면이 나옵니다.
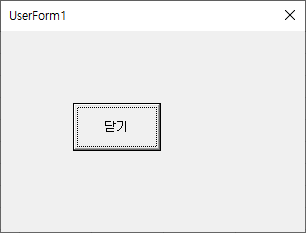
그리고 "닫기" 버튼을 누르면 UserForm이 사라집니다.
오늘은 여기까지입니다.
앞으로 당분간은 UserForm에 대해서만 글을 쓰겠습니다.
[IT 관련 지식/VBA 공부] - 기초부터 실전까지 VBA 엑셀1 - 매크로 사용준비
[IT 관련 지식/VBA 공부] - 기초부터 실전까지 VBA 엑셀7 - Const 상수 선언
[IT 관련 지식/VBA 공부] - 기초부터 실전까지 VBA 엑셀14 - 메세지 박스 MsgBox
[IT 관련 지식/VBA 공부] - 기초부터 실전까지 VBA 엑셀 25 - UserForm
일본에서 이야기하는 한국뉴스!
[일본 뉴스] - 일본 뉴스 분석 - 日 주요 언론, 조속한 한일 정상회담 개최 촉구
[일본 뉴스] - 일본 뉴스 분석 - 아베, 이 총리에게도 "국가간 약속지켜야" 거듭 억지
'IT 관련 지식 > VBA 공부' 카테고리의 다른 글
| 기초부터 실전까지 VBA 엑셀 28 - UserForm의 텍스트 박스 활용 (11) | 2019.12.11 |
|---|---|
| 기초부터 실전까지 VBA 엑셀 27 - UserForm의 Label, TextBox (0) | 2019.12.02 |
| 기초부터 실전까지 VBA 엑셀 25 - UserForm (0) | 2019.11.26 |
| 기초부터 실전까지 VBA 엑셀 24 - Sheets.Add, copy, delete (0) | 2019.11.25 |
| 기초부터 실전까지 VBA 엑셀 24 - 저장하기(SaveAs), 닫기(Close) (0) | 2019.11.20 |









