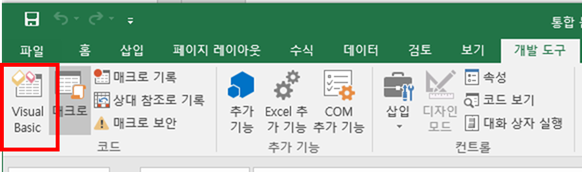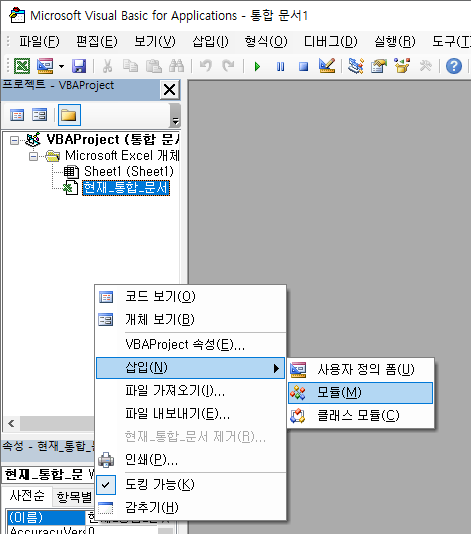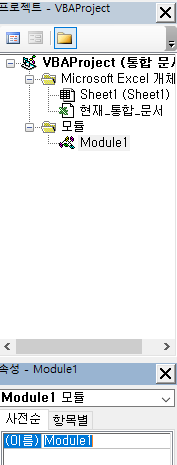기초부터 실전까지 VBA 엑셀5 - 셀 지정법(Cells, Rows, Columns)
<VBA 엑셀5 - 셀 지정법(Cells, Rows, Columns)>
Range 이외의 셀을 지정하는 방법에 대해서 설명해 보겠습니다.
사실 Range는 실제 프로그래밍을 할 때 주로 사용되는 셀 지정법이 아닙니다.
아래 3개의 셀 지정법을 더 많이 사용합니다.
1. Cells (열 번호, 행 번호)
행 번호는 세로 행 위치에서 첫 번째 줄은 1, 열 번째 줄은 10을 의미합니다.
열 번호는 가로 열 위치에서 A 열은 1, J 열은 10을 의미합니다.
예를 들면
Cells (1, 1) 또는 Cells (1, "A") = "A1"
Cells (5, 3) 또는 Cells (5 "C") = "C5"
Range("A1")을 생각하면 행과 열을 반대로 표현되기 때문에 헷갈릴 수 있지만
처음 익힐 때부터 Range가 아니라 Cells로 프로그래밍을 하신다면 익숙해질거라 생각합니다.
왜 Range가 아니라 Cells을 더 많이 사용하는지는 다른 포스팅에서 알려드리겠습니다.
2. Rows (행 번호)
여기서 행은 "가로" 방향을 의미합니다.
예를 들어
Rows (5)
이제 5 번째 줄의 전체 라인이라는 의미입니다.
Rows ( "1 : 5")
이렇게 사용할 경우 1~5행을 전부 선택하는 것이 됩니다.
3. Columns (열 번호)
여기서 열은 "세로" 방향을 의미합니다.
엑셀에서 "열"은 "숫자"로도 "알파벳"으로도 표현할 수 있습니다.
예를 들어
Columns (3)
이제 3 번째, 즉 열 C의 전체입니다.
" (큰 따옴표)를 사용하지 않고 값을 그대로 씁니다.
Columns ( "C")
이와 같이 알파벳으로도 지정할 수 있습니다.
또한 Rows와 마찬가지로
Columns ( "A : C")
이렇게 할 경우 A~C열 전체를 선택할 수 있습니다.
[IT 관련 지식/VBA 공부] - 기초부터 실전까지 VBA 엑셀1 - 매크로 사용준비
[IT 관련 지식/VBA 공부] - 기초부터 실전까지 VBA 엑셀7 - Const 상수 선언
[IT 관련 지식/VBA 공부] - 기초부터 실전까지 VBA 엑셀14 - 메세지 박스 MsgBox
일본에서 이야기하는 한국뉴스!
[일본 뉴스] - 일본 뉴스 분석 - 日 주요 언론, 조속한 한일 정상회담 개최 촉구
[일본 뉴스] - 일본 뉴스 분석 - 아베, 이 총리에게도 "국가간 약속지켜야" 거듭 억지
직장인인데 일본에서 친구를 만들고 싶다고요? 👈Click!
이번 포스팅은 여기까지 입니다.
감사합니다.
'IT 관련 지식 > VBA 공부' 카테고리의 다른 글
| 기초부터 실전까지 VBA 엑셀9 - 반복문 Do ~ Loop (1) | 2019.10.24 |
|---|---|
| 기초부터 실전까지 VBA 엑셀8 - 반복문 For (0) | 2019.10.23 |
| 기초부터 실전까지 VBA 엑셀4 - Range 사용법 및 특징 (0) | 2019.10.21 |
| 기초부터 실전까지 VBA 엑셀7 - Const 상수 선언 (0) | 2019.10.20 |
| 기초부터 실전까지 VBA 엑셀6 - Dim 변수선언 (0) | 2019.10.20 |