기초부터 실전까지 VBA 엑셀 28 - UserForm 콤보 박스 사용법
이번에는 콤보 박스를 사용하는 방법에 대해 말해보겠습니다.
콤보 박스는 아래와 같이 "클릭"을 하여 리스트를 선택할 수 있게 하는 상자를 말합니다.
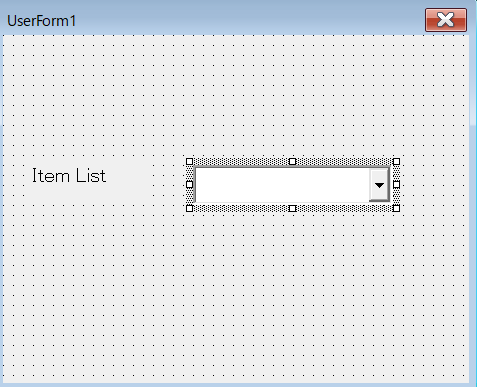
이럼 어떻게 리스트 안에 항목을 넣을 수 있는지 알아보겠습니다.
1. 양식 만들기
시작은 간단합니다.
먼저 아래와 같이 UserForm에서 콤보 박스를 만들고 UserForm이 나올 수 있게 설정해줍니다.
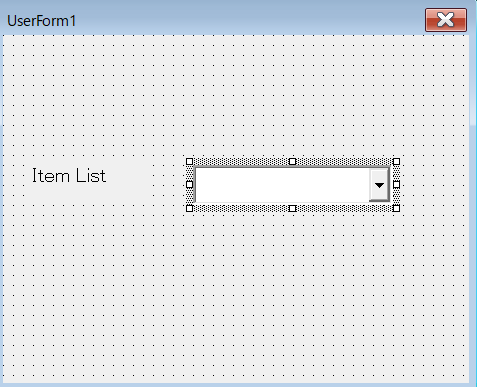
혹시 UserForm을 모르시는 분은 아래의 링크를 참조하시길 바랍니다.
기초부터 실전까지 VBA 엑셀 25 - UserForm
기초부터 실전까지 VBA 엑셀 25 - UserForm
VBA 엑셀 25 - UserForm 드디어 UserForm을 배워볼 시간입니다. UserForm의 경우 VBA에서 제일 재밌는 부분중 하나입니다. 그 이유는 그래픽을 만들 수 있기 때문입니다. 여러분들이 버튼을 만들고 선택을 하고 입..
mmol.tistory.com
UserForm1.Show를 이용하여 사용자폼을 나타낼 수 있다면 다음 단계로 넘어갑니다.
2. 콤보 박스에 아이템 추가하기 - Additem 매소드
콤보 박스 안에 A, B, C 등급을 나눌 수 있게
항목을 넣어보겠습니다.
먼저 사용자폼을 더블클릭합니다.
그럼 아래와 같은 화면이 나올거라고 생각합니다.

아래의 그럼에서 UserForm 옆부분에 Click이라는 것이 있을건데요.
이곳을 클릭하여 Initialize를 찾아서 클릭합니다.

그리고 Private Sub UserForm_Click이라고 된 부분은 전부 삭제하면 아래와 같은 그림이됩니다.

우리는 여기에 콤보박스에 대한 프로그래밍을 할 것입니다.
Initialize의 뜻은 처음 실행시 최초 1회만 실행한다는 의미입니다.
즉, 사용자폼을 사용할 때 우리가 원하는 설정을 지정하기 위한 장소입니다.
이 안에 다음과 같이 넣습니다.
| Private Sub UserForm_Initialize() Me.ComboBox1.AddItem "A_Rank" Me.ComboBox1.AddItem "B_Rank" Me.ComboBox1.AddItem "C_Rank" End Sub |
그리고 이를 실행시켜봅니다.
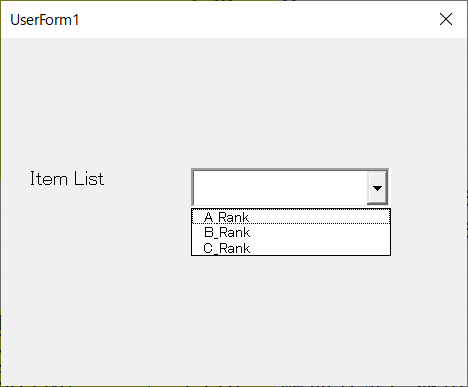
보시는 바와같이 콤보 박스 안에 입력한 값이 들어간 것을 알 수 있습니다.
구문을 조금 해석해보면
Me : 현재 활성화된 사용자폼을 의미함
ComboBox1 : 콤보 박스의 오브젝트 네임을 의미
방금은 Additem 매소드를 사용했지만
행렬을 이용할 수 있는 List 매소드도 있습니다.
3. 콤보 박스에 아이템 추가하기 - List 매소드
이번에는 List 매소드를 이용해서 콤보 박스에 아이템을 추가해보겠습니다.
넣는 항목은 동일하며 다음과 같이 프로그래밍하면 됩니다.
| Private Sub UserForm_Initialize() Dim aryComboBox(2) As String aryComboBox(0) = "A_Rank" aryComboBox(1) = "B_Rank" aryComboBox(2) = "C_Rank" Me.ComboBox1.List = aryComboBox End Sub |
aryComboBox라는 행렬변수를 만들고 그 안에 콤보박스 항목을 넣는 형태입니다.
그리고 마지막에
Me.ComboBox1.List = aryComboBox
로 항목 지정을 합니다.
이렇게 하면 많은 항목을 한번에 지정해야할 경우 사용하기 편합니다.
그럼 이것으로 콤보 박스에 대한 설명을 마칩니다.
[IT 관련 지식/VBA 공부] - 기초부터 실전까지 VBA 엑셀1 - 매크로 사용준비
[IT 관련 지식/VBA 공부] - 기초부터 실전까지 VBA 엑셀2 - 모듈 생성과 설정
[IT 관련 지식/VBA 공부] - 기초부터 실전까지 VBA 엑셀3 - Sub, End Sub
[IT 관련 지식/VBA 공부] - 기초부터 실전까지 VBA 엑셀4 - Range 사용법 및 특징
[IT 관련 지식/VBA 공부] - 기초부터 실전까지 VBA 엑셀5 - 셀 지정법(Cells, Rows, Columns)
[IT 관련 지식/VBA 공부] - 기초부터 실전까지 VBA 엑셀6 - Dim 변수선언
[IT 관련 지식/VBA 공부] - 기초부터 실전까지 VBA 엑셀7 - Const 상수 선언
[IT 관련 지식/VBA 공부] - 기초부터 실전까지 VBA 엑셀8 - 반복문 For
[IT 관련 지식/VBA 공부] - 기초부터 실전까지 VBA 엑셀9 - 반복문 Do ~ Loop
[IT 관련 지식/VBA 공부] - 기초부터 실전까지 VBA 엑셀10 - 마지막 행 얻기(End)
등등
사용자폼(UserForm)에 대한 VBA 자료를 보고 싶다면 ☜ 여기!!
[IT 관련 지식/VBA 공부] - 기초부터 실전까지 VBA 엑셀 25 - UserForm
[IT 관련 지식/VBA 공부] - 기초부터 실전까지 VBA 엑셀 26 - UserForm 명령단추
일본에서 이야기하는 한국뉴스!
[일본 뉴스] - 일본 뉴스 분석 - 日 주요 언론, 조속한 한일 정상회담 개최 촉구
[일본 뉴스] - 일본 뉴스 분석 - 아베, 이 총리에게도 "국가간 약속지켜야" 거듭 억지
직장인인데 일본에서 친구를 만들고 싶다고요? 👈Click!
'IT 관련 지식 > VBA 공부' 카테고리의 다른 글
| 기초부터 실전까지 VBA 엑셀 28 - 목록 상자 (ListBox) 추가 (2) | 2020.01.30 |
|---|---|
| 기초부터 실전까지 VBA 엑셀 28 - UserForm의 텍스트 박스 활용 (11) | 2019.12.11 |
| 기초부터 실전까지 VBA 엑셀 27 - UserForm의 Label, TextBox (0) | 2019.12.02 |
| 기초부터 실전까지 VBA 엑셀 26 - UserForm 명령단추 (0) | 2019.11.27 |
| 기초부터 실전까지 VBA 엑셀 25 - UserForm (0) | 2019.11.26 |









