최신 툴박스 아마존 fire HD 10 (2019) 루팅 핵초보 설명
이번에 블랙 프라이데이로 킹갓 가성비 태블릿을 하나 샀습니다.
바로 아마존 fire HD 10 (2019)!!
상세한 리뷰는 다른 블로그나 유튜브를 참조하시길 바랍니다
솔직히 말해서 영상이나 책 보기 등 뭔가 보는 용도로 사용하실거면 무조건 사야됩니다.
이 가격에 중국 제품 다 뒤져도 FHD급 태블릿은 없거든요
그럼 루팅 방법 시작하죠
최대한 상세하게 적었으니 아래의 방법 그대로 따라하시면됩니다.
(제가 선택사항이라고 말한거 이외에 제발 이상한거 하지마세요 ㅠㅠ)
1. 셋업 환경
• 윈도우 : 10
• 파이어 OS 버전 : FireOS 7.3.1.2
- 최초 파이어 OS 버전임
- 이 버전이 아닐 경우 다시 초기화 후 루팅 시작하기
- 버전 확인은 이렇게 합니다.
(반드시 와이파이 연결 안된 상태에서 실시)
Setting - Device Options - SystemUpdate - 업데이트 버전 확인
• ToolBox 10.0
여기서 제일 중요한게 윈도우10이랑 파이어 OS 버전입니다.
그냥 구입하신 후 따로 와이파이 연결하지 않으시면 아마 저 버전이 기본값일겁니다.
2. ToolBox 다운로드 받기
아래 링크로 들어가셔서
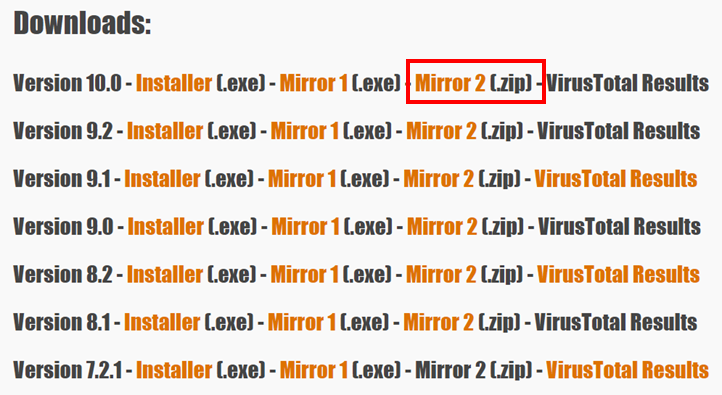
그림과 같이 Zip 파일"만" 받으시면 됩니다.
(뭔 exe이런거 받을 필요 없어요)
다운로드 장소는 아무데나 하셔도 상관없습니다.
3. 최초 부팅시 해야할 것들
① 언어 설정
"영어"로 설정하시고 넘어가시면됩니다.
② 와이파이 설정 Skip 하기
- 와이파이 비밀번호를 일부러 틀리게하여 접속한다
- 하단의 와이파이 설정 Skip 버튼을 눌러 설정을 생략한다
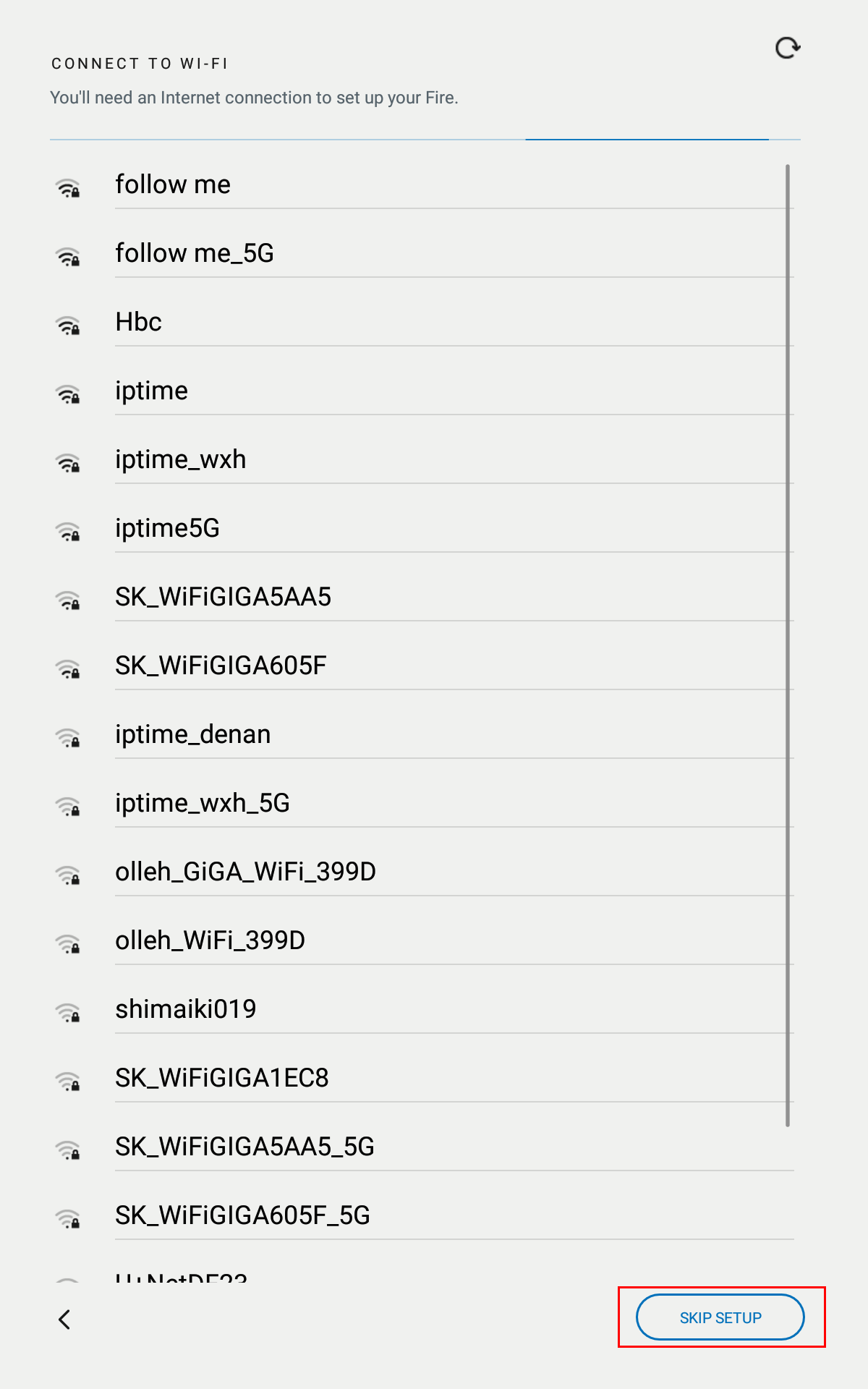
③ 그 다음꺼는 전부 "사용 안함"으로 계속 설정해주시면됩니다.
④ 부팅완료
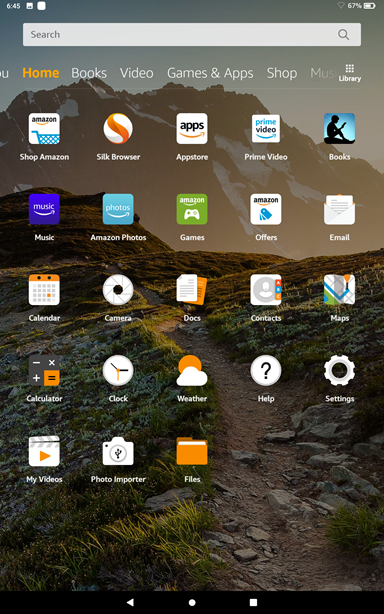
4. Fire hd10 태블릿 설정하기
① 디버깅 모드 활성화
- 아래의 그림에 있는 Serial Number 연타합니다.

② USB-디버깅 활성화
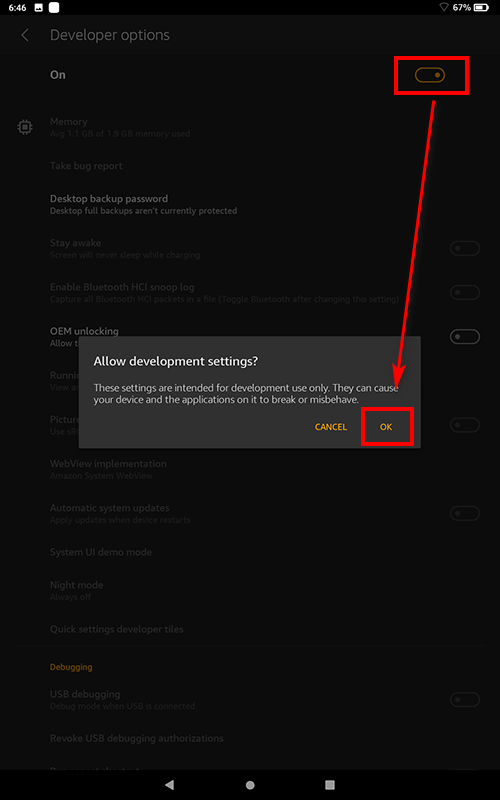
5. ToolBox10.0 실행하기
태블릿과 PC를 연결하기 전에 PC에서 아까 다운로드한 ToolBox를 실행합니다.
실행하면 윈도우10의 경우 아래와 같은 창이 뜨는데 "무시하고 실행"을 하시면됩니다.

아래는 toolBox의 실행화면입니다.
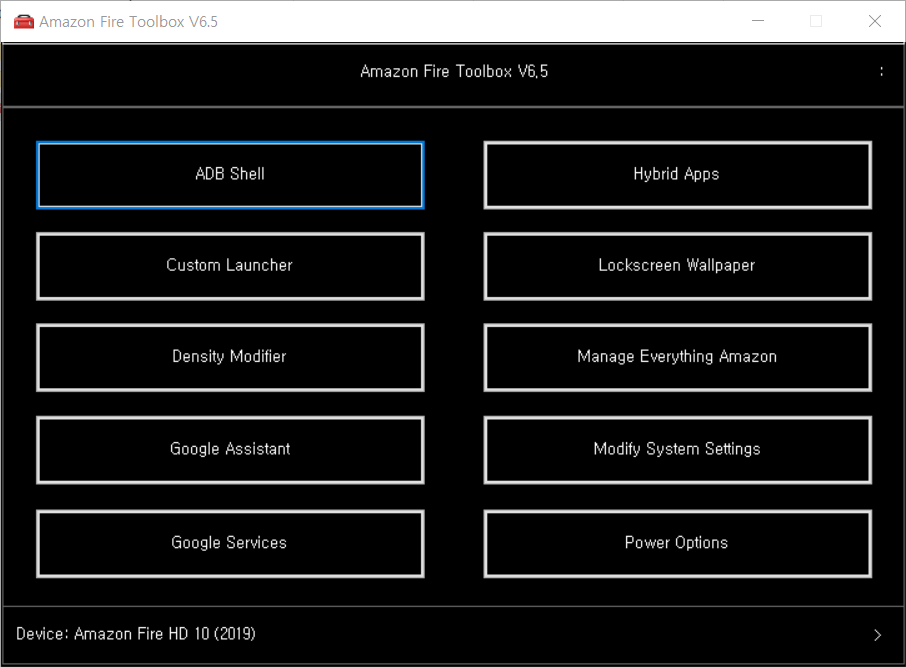
그리고 동봉되어 있던 USB-C 케이블로 PC와 태블릿을 연결합니다.
(USB는 아무 선이나 사용해도됩니다 ㅎㅎ)
그럼 아래와 같이 태블릿에 화면이 뜨는데 ok 하시면됩니다.

6. ToolBox로 세팅하기
ToolBox 실행 시 뜨는 화면에 대한 설명은 아래와 같습니다.
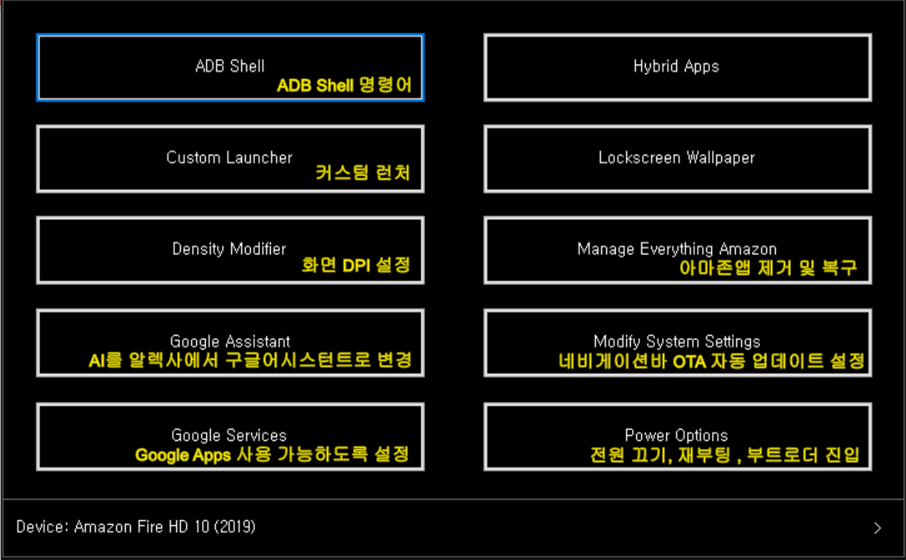
여기서 저희들이 할건
① 광고제거
② 새로운 런처 설치
③ Google 앱 사용하도록 설정
④ 유튜브 설치
1. ADB Shell - OTA 자동업데이트 비활성화
직접 명령어를 입력하는 경우는 거의 없는데, OTA 자동 업데이트를 제한하기 위해 명령어를 주로 이 메뉴를 사용한다. ADB Shell 메뉴를 누르면 명령프롬프트 창이 활성화 된다. 명령어 입력창에 아래 명령어를 한줄 씩 복사해서 붙여넣고 각각 엔터를 치자 그러면 자동 업데이트를 강제로 막는다.
pm disable-user --user 0 com.amazon.kindle.otter.oobe.forced.ota
pm disable-user --user 0 com.amazon.device.software.ota
pm disable-user --user 0 com.amazon.device.software.ota.override
pm disable-user --user 0 com.amazon.kindle.kso명령 프롬프트에 붙여넣기를 하는 방법은 "우클릭"이다.
2. Custom Launcher
FireOS의 이것저것 나와있는게 많아서 사용하기 무겁고 복잡하다. 과감히 밀어버리고 가볍고 빠른 런처 사용을 권장한다. 런처 설치는 필수로 해야 한다. 왜냐하면 추후에 FireOS런처를 제거했을 때, 런처가 없으면 기기가 벽돌이 될 수 있기 때문이다. 커스텀 런처 메뉴에서는 현재 이용 평가가 좋은 런처들이 있다. Evie, Nova, Microsoft 런처를 제공하는데, 이중에서 원하는 런처를 선택해 설치하면 된다. 일반적으로 Nova런처를 많이 사용한다
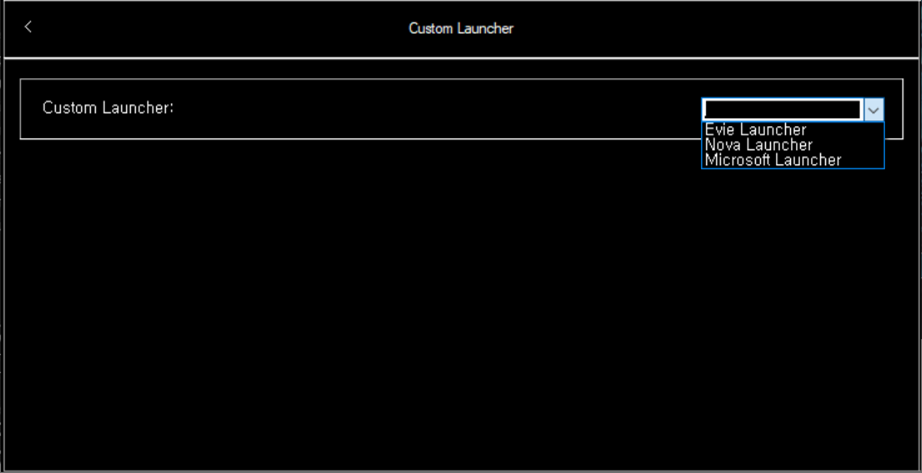
3. Density Modifier
디바이스 기본설정은 240으로 되어 있다. 320정도로 변경을 해서 사용하면 글씨나 화면이 큼직큼직해서 좋다. 이건 뭐 사용자의 선호에 따라서 변경하면 될 듯 하다. 필수는 아니지만, 하는게 좋다. 하지만, 인터넷 검색에 따르면 가끔 다른 앱과 충돌이 일어날 수 있다고 하지만.... 이 태블릿으로 하는건 어자피 제한되어 있으니 하는게 좋다

5. Google Service
구글 플레이 스토어, 지메일, 유튜브 등 구글 서비스를 이용할 수 있게 설정해주는 툴이다. 필수 사항이다.
8. Manage Everything Amazon
말 그대로 아마존 앱s를 제거 또는 복구하는 툴이다. 시스템을 리소스를 잡아먹고 느리게하는 각종앱을 제거하는데 사용한다. Disable Everything Amazon - Manual을 선택하고 제거할 앱을 선택해준다.(처음부터 Automatic으로 지워버리는건 올바르지 않다 ㅎ)

참고로 저는 아래와 같이 제거했습니다.
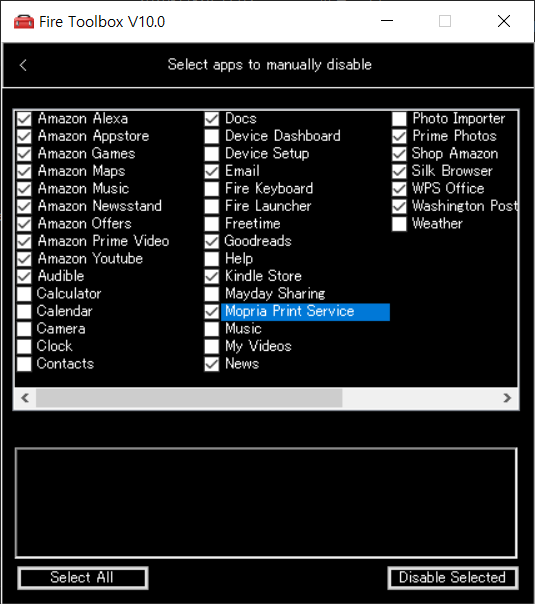
특히 최초 설정시에는 "키보드", "Fire Browser"를 삭제하면 큰일난다
왜냐하면 키보드와 chrome 등의 브라우저를 설치하기 전에는 이용할 수 없게 되기 때문이다.
<ToolBox 두 번째 화면>
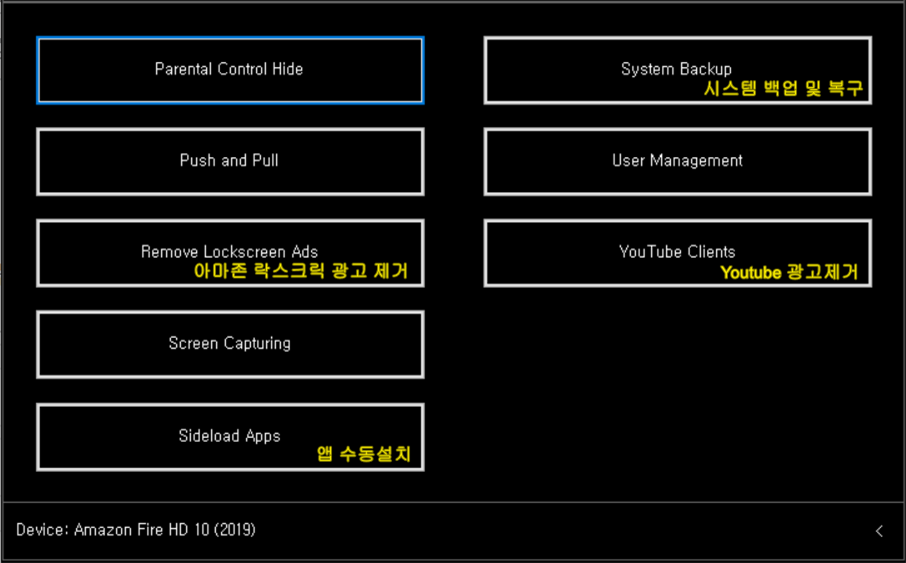
여기서 사용할 것은 "잠금화면 광고제거", "youtube광고제거", '앱수동설치" 이 세개다
6. Sideload Apps
PC에 다운로드한 apk파일을 설치할 수 있다. 런처, 키보드이나 브라우저, 그리고 크롬, 넷플릭스 앱 apk 파일 등을 PC에 다운로드 후 직접 파일을 설치 할 수 있다.
넷플릭스의 경우 플레이스토어에서 다운로드 할 수 없는 경우가 있기 때문에 되도록 apk 파일을 받아서
이 기능을 이용하여 설치해준다

7. Remove Lockscreen Ads
실행하면 무슨 경고가 뜰것이다. 무시하고 진행해주면됩니다.
8. Youtube Clients
광고 없이 유튜브를 볼 수 있게 해주는 툴이다.
프리미엄 사용자라면 필요없겠지만, 일반 사용자라면 개꿀 아이템!!!
나는 Youtube Vanced 프로그램을 설치했다

요정도까지 하면 한글화 빼고 모든 설정을 완료했다
참고로 나는 한글화를 하지 않았다...
그 이유는 한글화를 할 경우 앱간의 충돌이 일어날 수 있다는 이야기를 들었기 때문이다.
그래도 딱히 불편함은 없기에 만족한다 ㅎㅎ
'IT 관련 지식 > IT 관련 잡다한 지식' 카테고리의 다른 글
| 안드로이드 The emulator process for AVD Pixel_4_API_30 was killed -2 (10) | 2021.01.04 |
|---|---|
| 30대인데 코딩 공부 해도 괜찮을까?? 비전공자로써 솔직 생각 (0) | 2020.12.02 |
| 엑셀, 오피스 복사 / 붙여넣기 멈춤 현상 100% 해결법 (11) | 2020.09.01 |
| java 환경변수, 개발환경 IDE 설치? 오류, 안됨 100% 해결법 (1) | 2020.08.28 |
| 깃(Git) 설치부터 기본 사용, 개념까지 완전 상세 설명! -2 (0) | 2020.08.25 |









