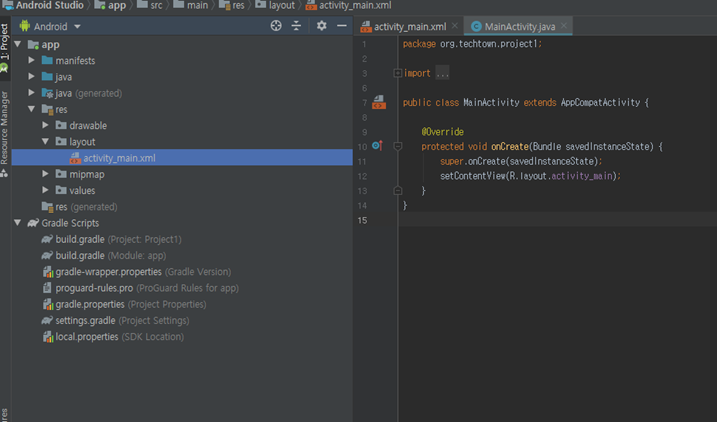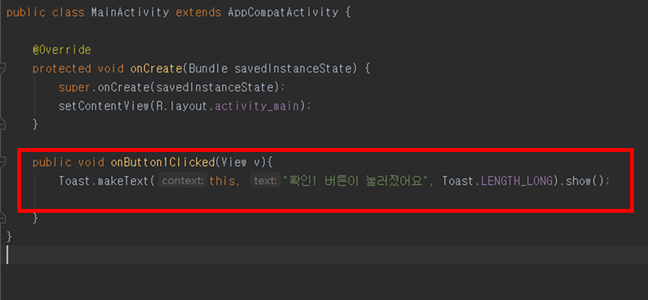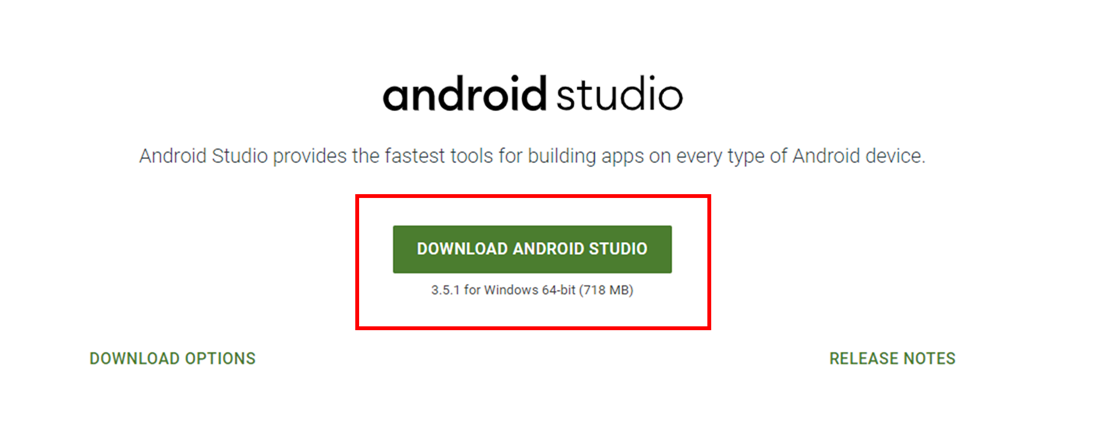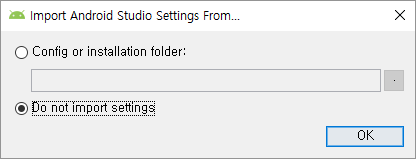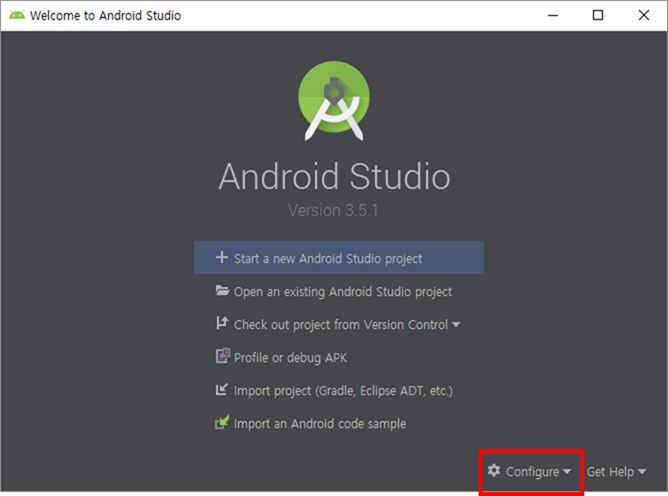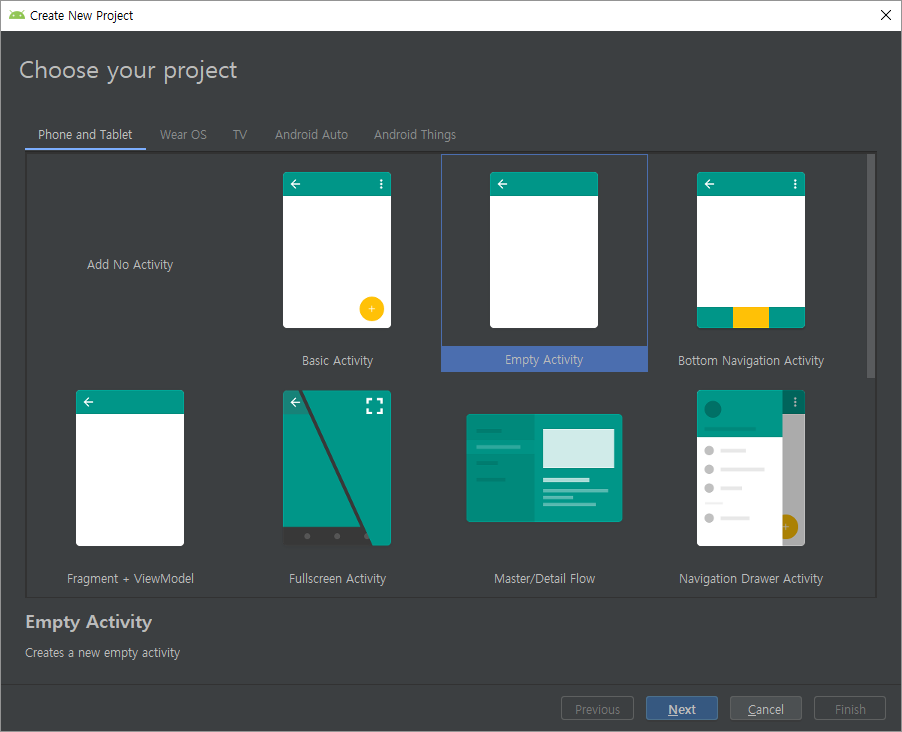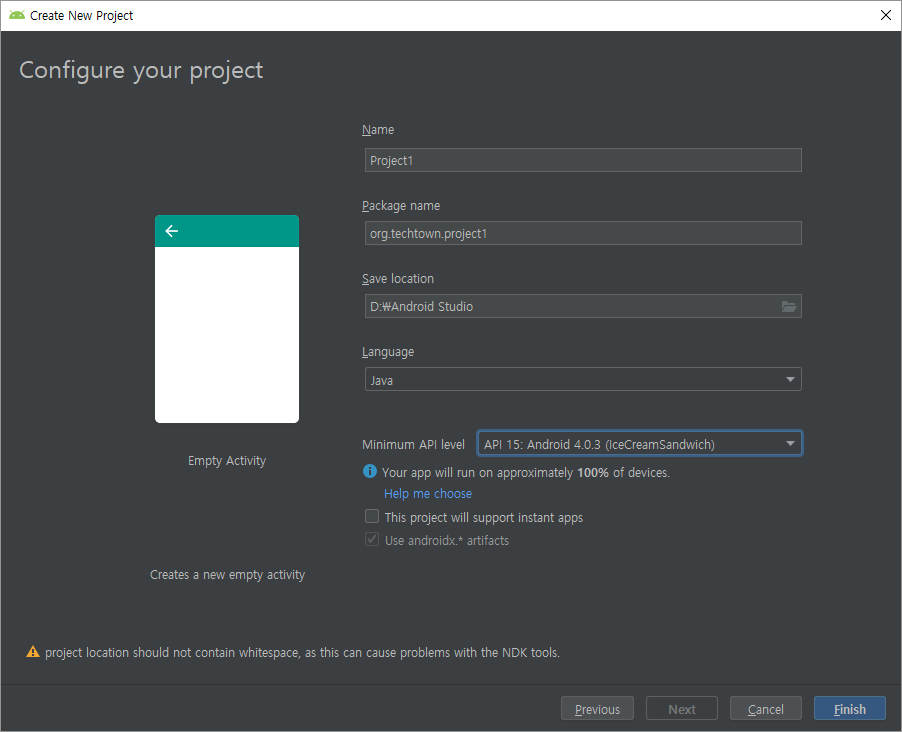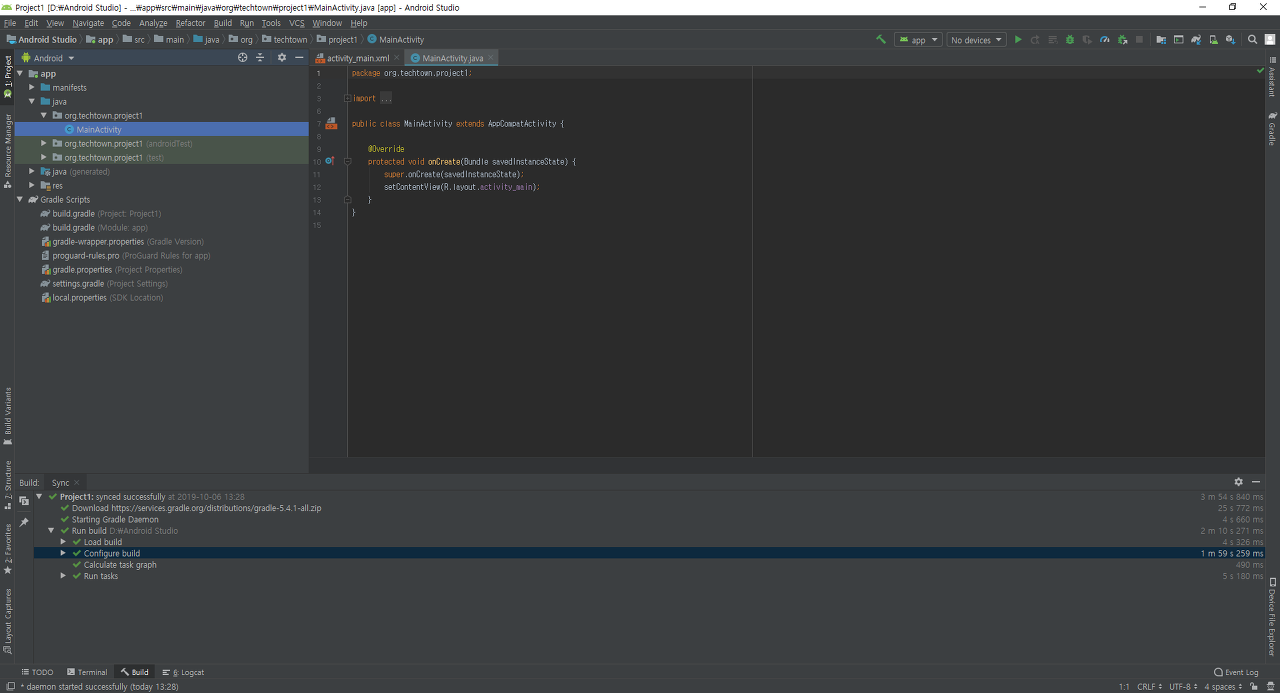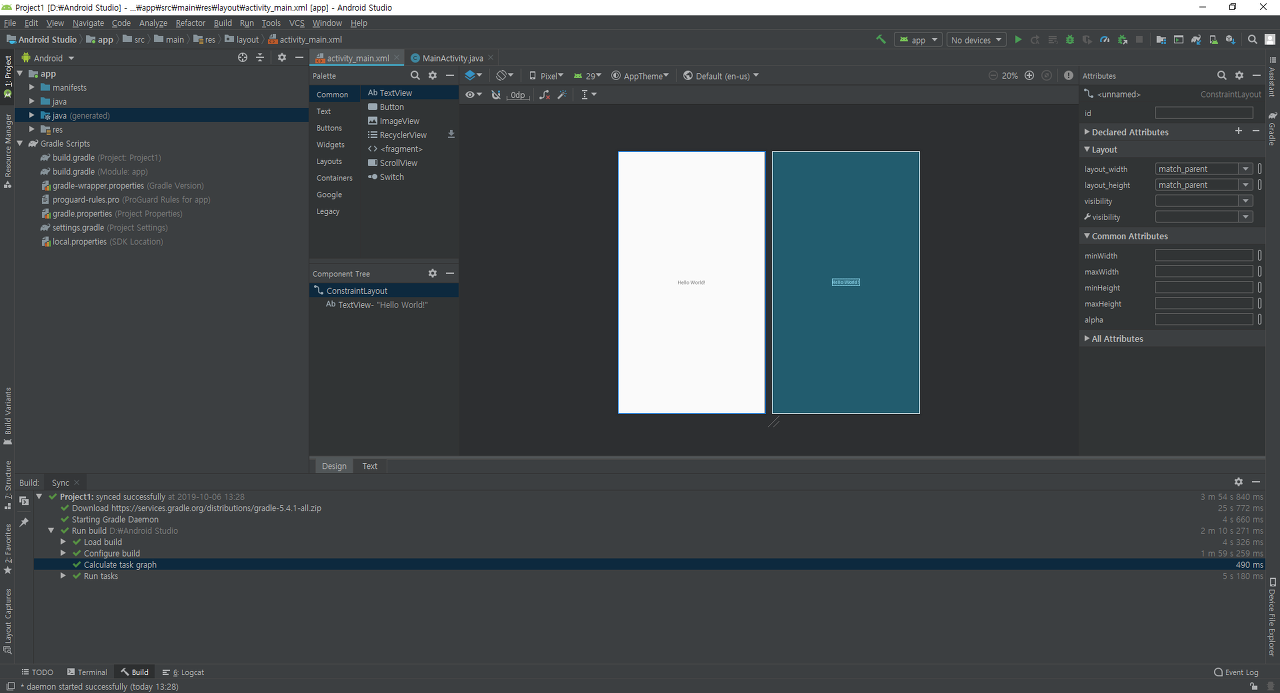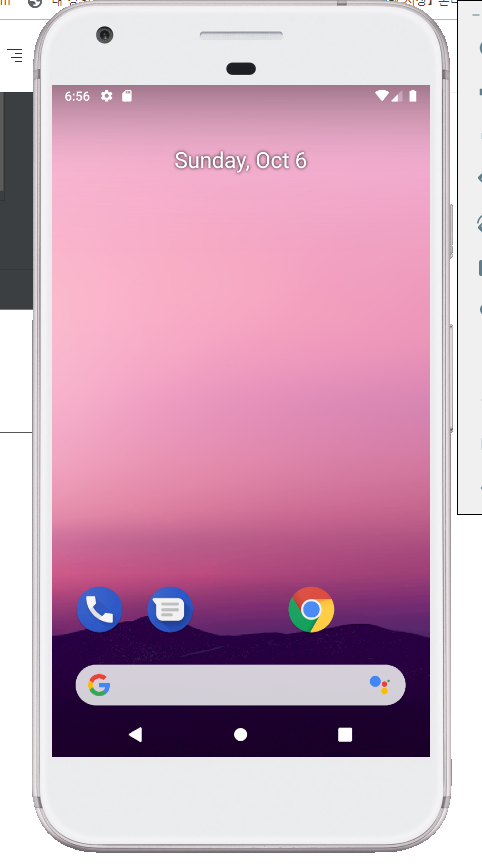안드로이드 개발3 - 버튼에 전화, 인터넷 연결 기능 넣기
초보자들 필독!!
안드로이드 개발에서 버튼에 전화기능, 인터넷 연결 기능을 넣는 방법을 상세히 가르쳐 주겠습니다.
앞에 내용(안드로이드 개발2)에서 이어서 진행합니다.
안보신 분들은 필독!
1. 먼저 버튼을 아래의 그림과 같이 2개를 추가로 만듭니다.

그리고 "Text"부분에 적절히 각 기능의 이름을 넣습니다.
(저는 각각 "인터넷 접속", "전화 연결" 이라고 했습니다.)
2. 각 버튼의 기능 넣기
activity_main.xnl 탭에 들어가서 아래와 같이 명령어를 입력해 줍니다.
(전과 마찬가지로 작은 회색 텍스트는 입력하지 않습니다. )
(예 : context, text )

간단히 설명하자면
Intent : 안드로이드 OS에게 우리의 명령을 전달하는 기능
setContentView : 화면에 무엇을 보여줄지 결정하는 함수(여기서는 activity_main을 지정)
onClick : 버튼을 클릭했을 때 어떤 메소드를 실행할지 설정
ACTION_VIEW : View 에서 실행한다는 의미
저는 여기서
onButton2Clicked = 네이버 웹페이지를 Open
onButton3Clicked = 전화 기능을 이용 010-1111-1111의 번호를 자동으로 입력
이렇게 설정하였습니다.
3. 화면 출력
위와 똑같이 입력한 후 실행(RUN)을 해서 각 버튼을 클릭하면
아래와 같은 화면이 나올 것입니다.
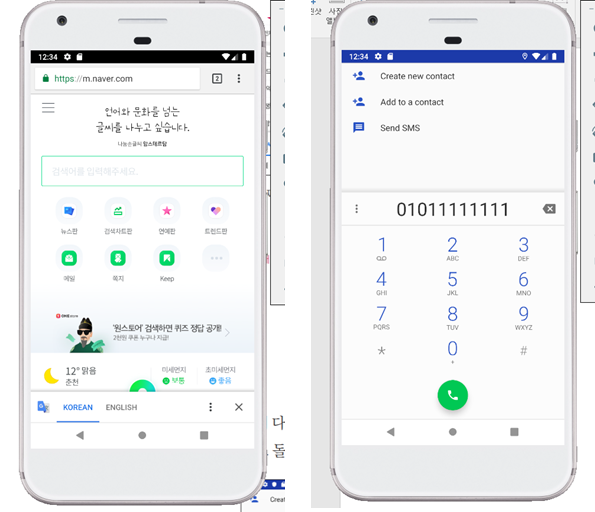
<번외>
혹시 실행(Run)을 했는데 버튼(Button)들이 설정한 위치와 다르게 이상한 곳에 가있나요??
그럼 아래의 링크로 들어가서 <안드로이드 개발 - 커맨드 버튼 위치 오류>편을 참조해주시면 감사하겠습니다!!!
'IT 관련 지식 > 안드로이드 개발' 카테고리의 다른 글
| 안드로이드 System UI isn't responding 100% 해결법 (4) | 2021.01.18 |
|---|---|
| 모든 해결법! The emulator process for AVD Pixel_4_API_30 was killed -1 (0) | 2020.12.01 |
| 어떤 프로그램을 가장 먼저 배워야할까? (0) | 2019.10.12 |
| 안드로이드 개발2 - 화면의 문자 수정 및 버튼 추가해보기 (1) | 2019.10.09 |
| 안드로이드 개발 - 개발 프로그램 설치 및 프로젝트 시작 (0) | 2019.10.05 |