기초부터 실전까지 VBA 엑셀 25 - UserForm
VBA 엑셀 25 - UserForm
드디어 UserForm을 배워볼 시간입니다.
UserForm의 경우 VBA에서 제일 재밌는 부분중 하나입니다.
그 이유는 그래픽을 만들 수 있기 때문입니다.
여러분들이 버튼을 만들고 선택을 하고 입력을 할 수 있게 됩니다.
1. VBA - UserForm 시작
UserForm을 만드는 순서는 VBA에서 모듈을 만드는 순서와 크게 다르지 않습니다.
(혹시 VBA의 모듈을 생성하는 방법이 기억나지 않는 분은 아래의 링크를 참조해주세요!)
아래와 같이 모듈이 아닌 "사용자 정의 폼"을 클릭하시면됩니다.

그럼 다음과 같은 화면이 나오는데 이 화면이 나오면 성공입니다.
그리고 "모듈을 하나 만듭니다. "

2. 사용자 폼(UserForm) 표시하기
이번에는 VBA에서 명령어를 이용하여 방금 생성한 UserForm을 나타나게 해보겠습니다.
생성한 모듈에 다음과 같은 코드를 넣어주세요.
| Sub FormShow() UserForm1.Show End Sub |
그럼 다음과 같은 화면이 나옵니다.
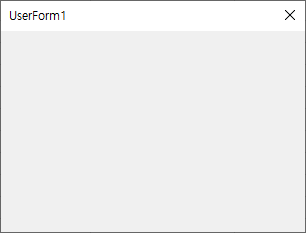
제목이 UserForm1이라고 나오는데 이것을 한번 바꿔보겠습니다.
다시 VBA 프로그래밍 창으로 들어갑니다.
3. UserForm 창의 제목 바꾸기
그리고 다시 UserForm을 클릭하신 다음 왼쪽 하단에 보면 아래와 같은 창이 보입니다.

여기서
"Caption"
부분을 원하는 제목으로 바꾸면 UserForm의 제목이 바뀌게 됩니다.
[IT 관련 지식/VBA 공부] - 기초부터 실전까지 VBA 엑셀1 - 매크로 사용준비
[IT 관련 지식/VBA 공부] - 기초부터 실전까지 VBA 엑셀7 - Const 상수 선언
[IT 관련 지식/VBA 공부] - 기초부터 실전까지 VBA 엑셀14 - 메세지 박스 MsgBox
일본에서 이야기하는 한국뉴스!
[일본 뉴스] - 일본 뉴스 분석 - 日 주요 언론, 조속한 한일 정상회담 개최 촉구
[일본 뉴스] - 일본 뉴스 분석 - 아베, 이 총리에게도 "국가간 약속지켜야" 거듭 억지
'IT 관련 지식 > VBA 공부' 카테고리의 다른 글
| 기초부터 실전까지 VBA 엑셀 27 - UserForm의 Label, TextBox (0) | 2019.12.02 |
|---|---|
| 기초부터 실전까지 VBA 엑셀 26 - UserForm 명령단추 (0) | 2019.11.27 |
| 기초부터 실전까지 VBA 엑셀 24 - Sheets.Add, copy, delete (0) | 2019.11.25 |
| 기초부터 실전까지 VBA 엑셀 24 - 저장하기(SaveAs), 닫기(Close) (0) | 2019.11.20 |
| 기초부터 실전까지 VBA 엑셀 23 - 북 열기(Open) (0) | 2019.11.19 |









