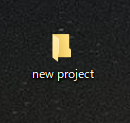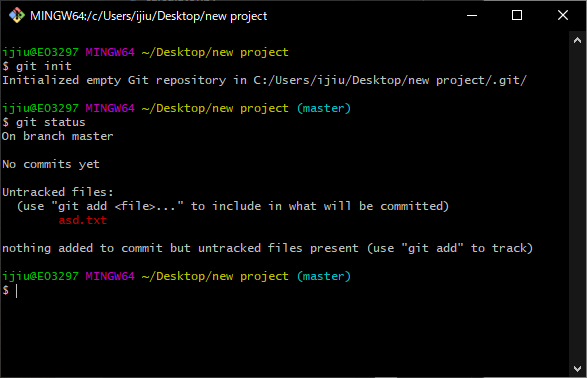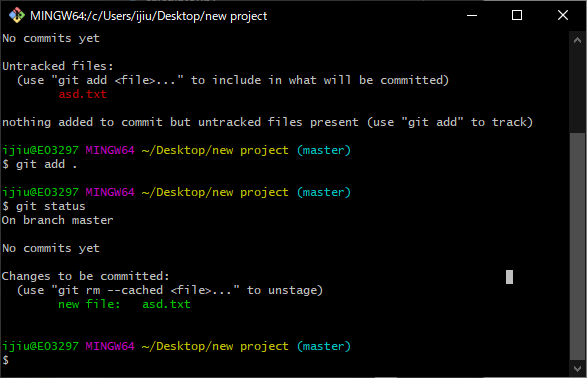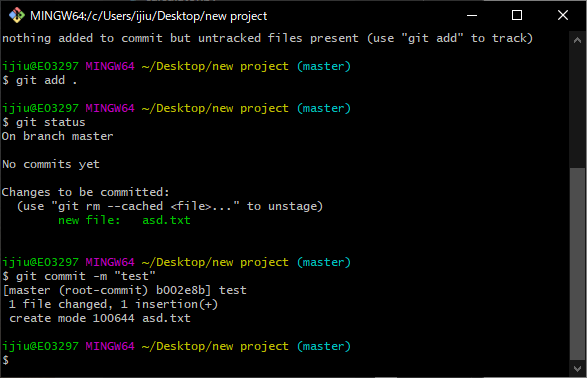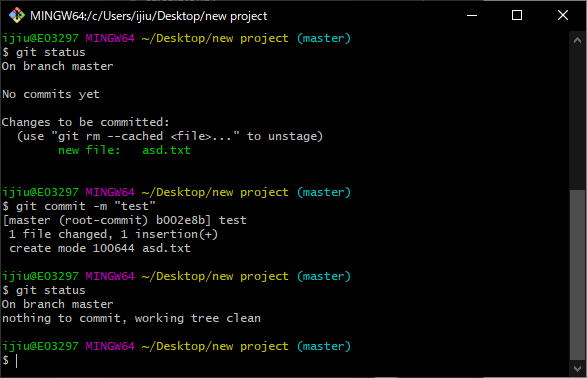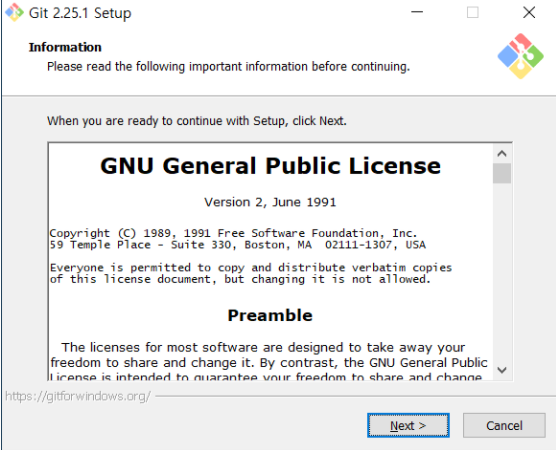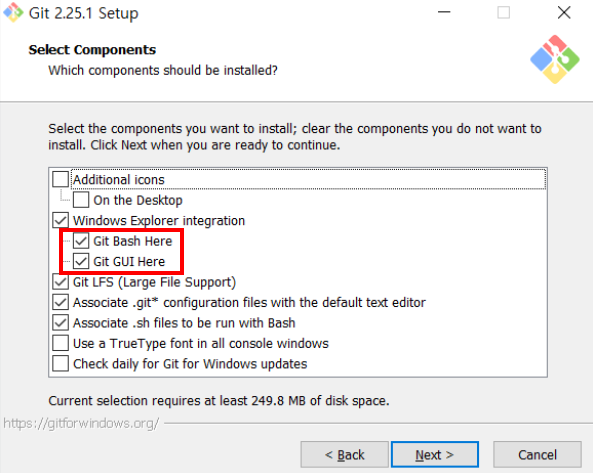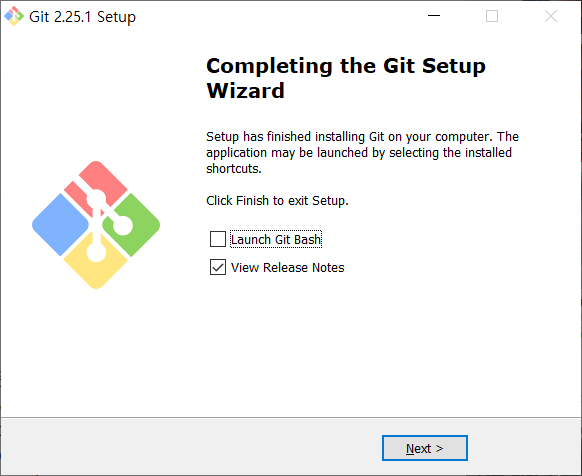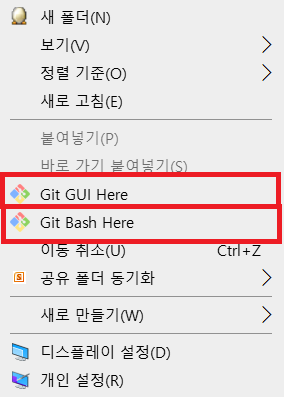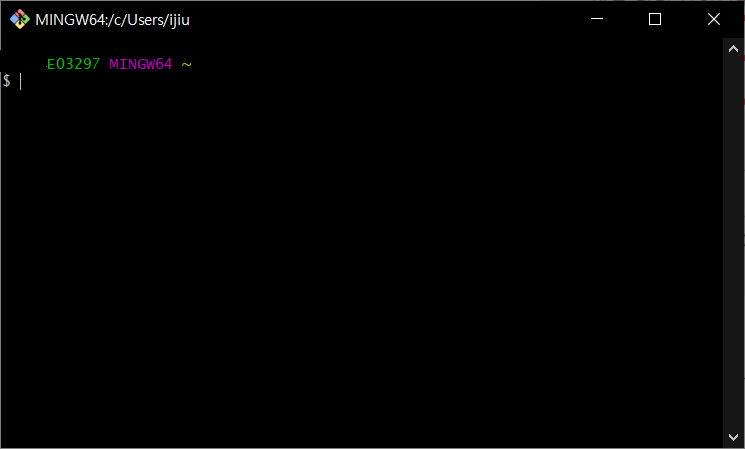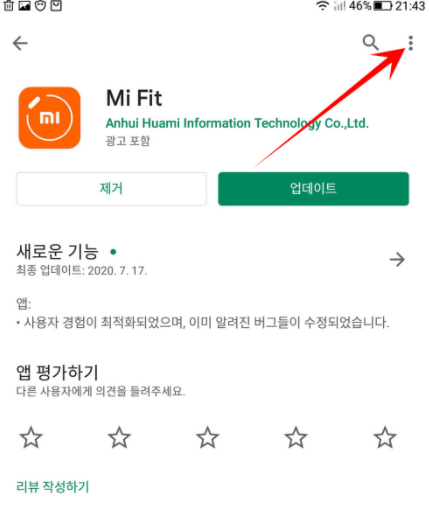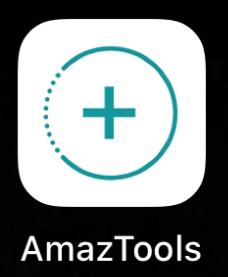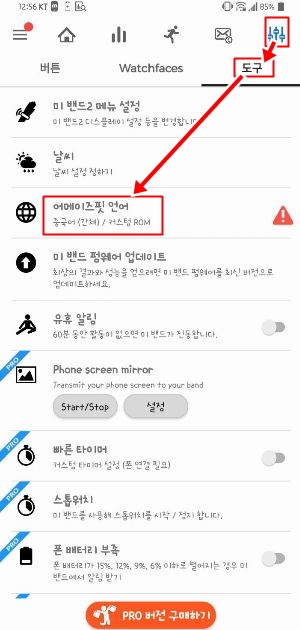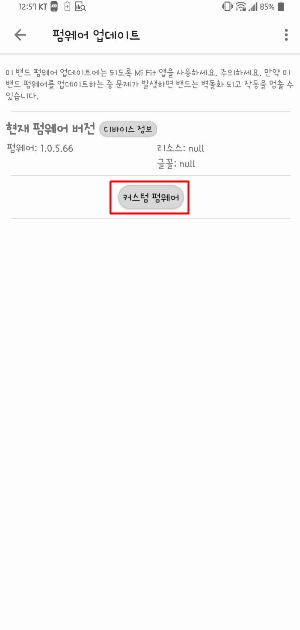java 환경변수, 개발환경 IDE 설치? 오류, 안됨 100% 해결법
java 개발을 처음하시는 분들께 가장 어려운 것은 java 개발환경 설치라고 생각합니다
이 망할 java는 뭐 조금만 틀리게 설정해줘도 컴파일 / 실행 / 디버깅 등등 안되는 경우가 많거든요....
제가 가르쳐주는 방법을 그대로 따라하시면됩니다
일단 처음에는 일반적인 설치 방법에 대해 가르쳐드리고
안되는 분들을 위한 솔루션은 제일 아래 페이지에서 가르쳐드리겠습니다
아, 참고로 이 포스팅은 윈도우를 사용하시는 분들을 위해 제작했습니다
사용한 윈도우는 10이지만 다른 버전의 윈도우에서도 동일하게 하시면됩니다
단, Java11의 경우 64비트의 컴퓨터에서만 동작합니다.
1. 자바 개발도구 설치(JDK 설치)
여기서는 Java 11을 사용하도록 하겠습니다
현재 자바 버전은 14까지 있는데 11을 사용하는 이유는
버전이 올라갈수록 기능도 많아지긴하지만.... 그만큼 버그도 많습니다
그렇기 때문에 최대한 안정적이고 범용성 있고 장기 지원까지 보증된 java11 버전을 사용하겠습니다
다운로드는 아래의 페이지에서 받으시면됩니다
https://www.oracle.com/java/technologies/javase-jdk11-downloads.html
아래 페이지에 있는 [Windows x64 Installer]를 다운로드 하면됩니다
설치 방법은 따로 설명드리지 않겠습니다
그냥 쭉 Next만 누르세요.
저장할 장소를 변경하는 것은 추천드리지 않습니다...(설치 후 용량도 500MB도 안합니다.)
2. 환경 변수 설정
이제 제일 큰 난관에 왔습니다....
이 부분에서 설정을 잘못하면 IDE에서 컴파일 또는 디버깅이 안됩니다 ㅡㅡ
다른 블로그를 보면 뭐 여러 가지 변수를 이미 많이 추가한 분들이 계실거라 생각합니다
여기서 추가/변경할 시스템 변수는 딱 2개입니다
JAVA_HOME
PATH
혹시 이미 여러 변수를 추가하셨다면 꼭 전부 삭제하시거나 원래대로 돌리신 후에
(CLASSPATH 등은 JAVA11 버전부터 설정할 필요 없습니다.)
따라오시길 바랍니다
① 내컴퓨터 - 우클릭 - 속성
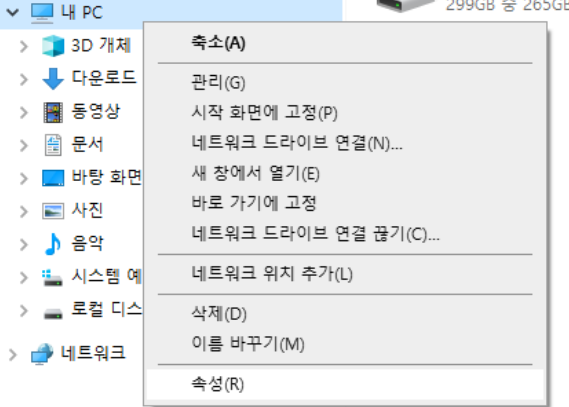
② 왼쪽의 [고급 시스템 설정] 클릭
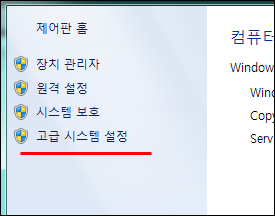
③ [환경 변수] 클릭

④ 시스템 변수에서 [새로 만들기] 클릭
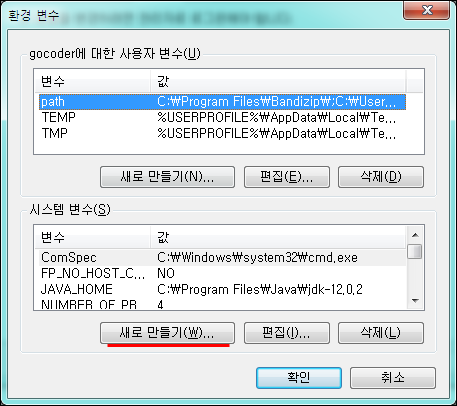
⑤ JAVA_HOME 변수 추가
JAVA_HOME
C:\Program Files\Java\jdk-11.0.8
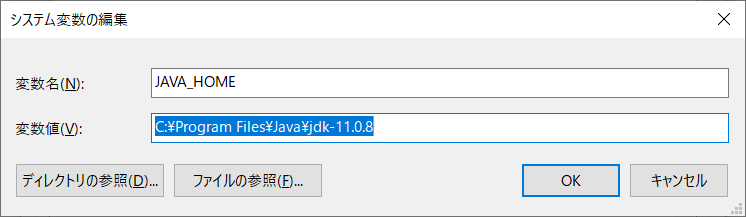
제가 말한대로 자바 설치 시 Next만 눌렀다면
경로는 그대로일 겁니다
단, Java11도 버전이 업데이트가 되면 뒤의 11.0.8 부분이 바뀔 수 있기 때문에
직접 경로를 찾아서 지정하는 것을 추천합니다
⑥ PATH 편집하기
다시 [시스템 변수]에서 이번에는 PATH를 찾아서 [편집을 클릭합니다]
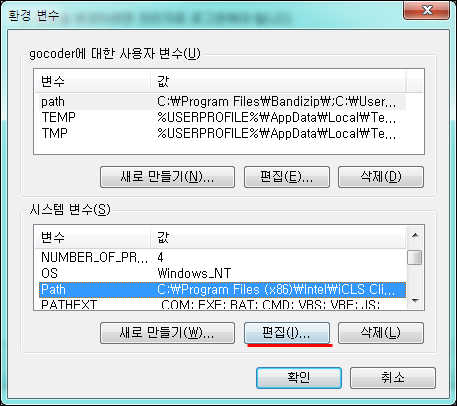
⑦ PATH 추가하기
빈 칸을 더블클릭하여 아래의 경로를 추가합니다
C:\Program Files\Java\jdk-11.0.8\bin
반드시 bin 폴더의 경로까지 설정해야합니다
그리고 중요한 부분으로 이렇게 추가한 내용을 제일 위까지 끌어올립니다
(오른쪽에 보면 '위로' 라는 버튼이 있습니다. 클릭 시 한 칸씩 위로 올라감)

이제 환경 변수에 대한 설정은 끝났습니다
2. JAVA 개발 도구 설치 확인
이제는 제대로 잘 설치되었는지 확인해보겠습니다
[윈도우키] + R을 누르고 거기에 cmd라고 검색해봅시다
그러면 명령 프롬프트창이 나올겁니다
거기에 아래의 두 문장을 하나 씩 입력 - 엔터 합니다
java -version
javac -version
그러면 그림과 같은 화면이 나옵니다
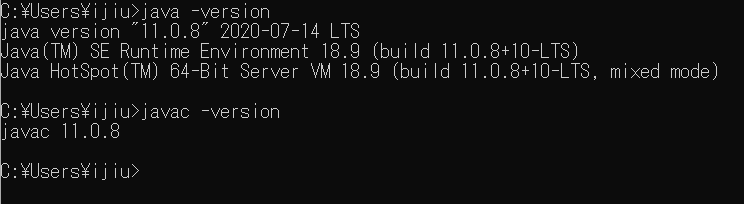
이렇게 자바의 버전이 나온다면 대충 끝난겁니다
(사실 100% 잘 설치됐다...라고는 말할 수 없습니다 ㅠ 이렇게 뜨고도 안되는 경우가 많거든요...)
3. 그래도 안된다??
아래의 내용을 한번 확인해 보시길 바랍니다
① 위 과정대로 잘 했는지 다시 확인해본다
- 특히 환경 변수 부분을 잘 보시길 바랍니다...
- 불필요한 부분이 남아있지 않은가, 경로가 잘못 설정되어있지 않은가 등등
② 혹시 기존에 내가 이미 JAVA JDK를 설치했는지 확인한다
- 확인방법은 크게 2가지 입니다
- [제어판] - [프로그램/파일 제거]에 들어가셔서 java라고 검색했는데 2개 이상이 뜨면 이미 이전에 설치했기 때문에 중복으로 나올 수 있습니다
- 이전 버전은 삭제해주시면됩니다
③ 혹시 사용자 이름이 한글??
- 인터넷을 찾아보니 간혹 유저 이름이 한글이면 안된다는 내용을 봤습니다
- 특히, IDE에서 저장을 자신의 폴더(내폴더 같은 곳)에 저장할 경우 그 경로에 한글이 들어가기 때문입니다
- 즉, java를 설치한 곳과 java IDE가 설치된 곳, Java 프로젝트가 저장되는 곳의 경로에는 한글이 없어야합니다
여기까지 했는데 안되시는 분은 좀 골치가 아픕니다
왜냐하면 java에서 제공하는 매뉴얼을 전부 고대로 따라했는데 안되는거니까요....
그런 경우 최후의 방법이 있는데 그 방법은 다음 포스팅에서 가르쳐드리겠습니다
'IT 관련 지식 > IT 관련 잡다한 지식' 카테고리의 다른 글
| 최신 툴박스 아마존 fire HD 10 (2019) 루팅 핵초보 설명 (0) | 2020.11.30 |
|---|---|
| 엑셀, 오피스 복사 / 붙여넣기 멈춤 현상 100% 해결법 (11) | 2020.09.01 |
| 깃(Git) 설치부터 기본 사용, 개념까지 완전 상세 설명! -2 (0) | 2020.08.25 |
| 깃(Git) 설치부터 기본 사용, 개념까지 완전 상세 설명! -1 (0) | 2020.08.24 |
| !! 미밴드4 누구든지 할 수 있는 한국어 패치 초간단 방법 !! (0) | 2020.08.16 |