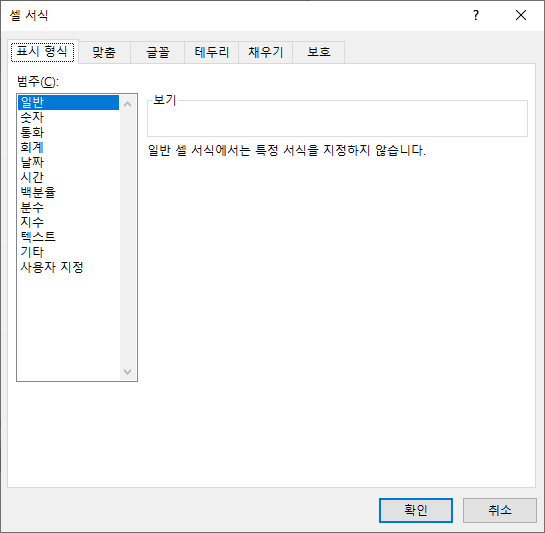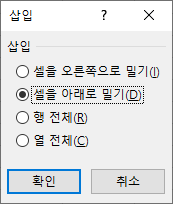기초부터 실전까지 VBA 엑셀19 - 셀 Clear, Copy, Cut, Paste
<VBA 엑셀19 - 셀 Clear, Copy, Cut, Paste>
이번에는 셀을 조작하는 또 다른 방법에 대해 알아보겠습니다.
먼저 셀을 비우는 방법부터 설명하겠습니다.
1. VBA 셀 Claer / ClearContents 기본형
먼저 기본형의 경우 다음과 같습니다.
| 메소드 | 설명 |
| Clear | 전체 (수식 · 문자 · 서식 · 댓글 모두)를 지 웁니다. |
| ClearContents | 수식과 문자를 삭제합니다. |
| ClearFormats |
서식만 삭제합니다. |
Clear에 대한 메소드는 사실 위에 3개 말고도 많이 있지만
거의 사용하지 않기 때문에 3개만 게시하였습니다.
사용법은 다음과 같습니다.
| Cells(2, 2).Clear Range("B2").ClearContents Range("B2:C10").ClearFormats Rows(2).Clear Columns(2).ClearContents |
셀, 행, 열 모든 곳에 사용할 수 있습니다.
다음으로 셀을 복사, 잘라내기, 붙여 넣기를 하는 방법에 대해 알아보겠습니다.
2. VBA에서 셀(Cells) 복사(Copy), 잘라내기(Cut), 붙여 넣기(Paste)
먼저 복사(Copy)의 기본형은 다음과 같습니다.
| Range("A1").Copy Range("B1").Select ActiveSheet.Paste Range("C1").Select ActiveSheet.Paste Application.CutCopyMode = False |
그럼 하나씩 살펴보겠습니다.
① 먼저 셀(Range)을 복사(Copy)합니다 = Range("A1").Copy
② 그리고 붙여 넣을 셀을 선택합니다 = Range("B1").Select
③ 붙여 넣기 명령을 합니다 = ActiveSheet.Paste
④ 복사 명령이 지정된 셀을 해제합니다(점점 상태) = Application.CutCopyMode = False
위의 세 단계는 보시는 바와 같이 ②, ③을 반복하여 복수의 셀에 같은 내용을 많이 붙여 넣을 수 있습니다.
액티브 셀에만 붙여 넣기를 할 수 있기 때문에 한 번에 여러 셀에 붙여 넣을 수 없습니다.
이번엔는 잘라내기(Cut)의 기본형을 보겠습니다.
| Range("A1").Cut Range("B1").Select ActiveSheet.Paste |
형태는 Copy와 거의 유사합니다.
하지만, 복사와 달리 잘라내기(Cut)는 연속적으로 붙여 넣을 수 없습니다.
3. 주의사항
셀의 범위를 복사하기 위해서는
할 수 있는 경우가 정해져 있습니다.
| Range("A1:B10").Copy ・・・ ○ Range("A1,B5").Copy ・・・ X Range("A1,B5,C10").Copy ・・・ X Range("A1:B10,C11:D20").Copy ・・・ X |
보시는 바와 같이 개별적으로 떨어진 위치의 셀의 경우 한 번에 복사할 수 없습니다.
꼭 범위를 설정해야만 다수의 셀 복사가 가능합니다.
4. 다른 시트에서 복사, 붙여 넣기
이 기능은 복사뿐 아니라 잘라내기로도 사용할 수 있습니다.
| Range("A1").Copy Sheets("시트이름1").Select Range("B1").Select ActiveSheet.Paste Application.CutCopyMode = False |
시트 이름을 선택 → 셀 선택을 하면
다른 시트에 복사한 내용을 붙여 넣을 수 있습니다.
물론 반대로 다른 시트에서 복사도 할 수 있습니다.
| Sheets("시트이름1").Select Range("A1").Copy Sheets("시트이름2").Select Range("B1").Select ActiveSheet.Paste Application.CutCopyMode = False |
위와 같이
다른 시트에서 복사 → 다른 시트에 붙여 넣기
도 할 수 있습니다.
오늘 포스팅은 여기서 마치겠습니다.
[IT 관련 지식/VBA 공부] - 기초부터 실전까지 VBA 엑셀1 - 매크로 사용준비
[IT 관련 지식/VBA 공부] - 기초부터 실전까지 VBA 엑셀7 - Const 상수 선언
[IT 관련 지식/VBA 공부] - 기초부터 실전까지 VBA 엑셀14 - 메세지 박스 MsgBox
일본에서 이야기하는 한국뉴스!
[일본 뉴스] - 일본 뉴스 분석 - 日 주요 언론, 조속한 한일 정상회담 개최 촉구
[일본 뉴스] - 일본 뉴스 분석 - 아베, 이 총리에게도 "국가간 약속지켜야" 거듭 억지
'IT 관련 지식 > VBA 공부' 카테고리의 다른 글
| 기초부터 실전까지 VBA 엑셀21 - PasteSpecial (0) | 2019.11.14 |
|---|---|
| 기초부터 실전까지 VBA 엑셀20 - with 구문 (0) | 2019.11.13 |
| 기초부터 실전까지 VBA 엑셀18 - 셀 특성(서식) 지정 (0) | 2019.11.09 |
| 기초부터 실전까지 VBA 엑셀17 - 셀 선택, 활성화, 삭제, 삽입 (0) | 2019.11.08 |
| 기초부터 실전까지 VBA 엑셀16 - 북(Workbooks), 시트(Sheet) 선택 (0) | 2019.11.06 |