구름(goorm) IDE에서 Github에 Commit 하고 push 하기
요즘 구름 IDE를 사용해서 개발을 하고있는데요
기존에 쓰던 jetbrain 사의 IDE랑 비교 했을 때 상당히 불편한 부분이 많더군요...
일단 제일 불편한 부분이 git이랑 연동하는 부분이었습니다.
(왜 clone하는건 메뉴얼에 있으면서 처음에 commit 하는건 없음 ㅡㅡ?)
그래서 여기에 정리해 보겠습니다.
참고로 처음 사용할 때 github로부터 데이터를 clone으로 가져오는 것이 아닌
구름의 기본 템플릿을 사용한 후 github에 commit하여 push하는 방법을 알려드릴 것입니다.
1. 구름 컨테이너 설정
특별한건 없습니다.
제일 많이 사용한다고 생각하는 python으로 기본 템플릿을 만들겠습니다.
이 때 반드시 기본 템플릿으로 하셔야합니다.
clone하여 사용하는 방법은 다음에 알려드리겠습니다.
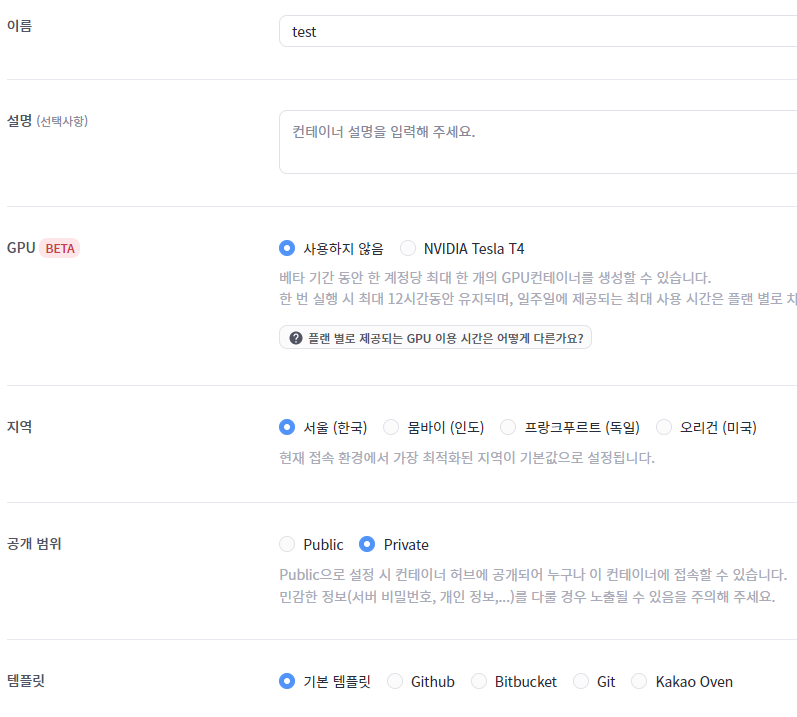

위 그림과 같이 설정하고 컨테이너를 만들면됩니다.
2. 구름 IDE에서 github 연결하기
처음 생성된 컨테이너에 들어가서 좌측의 git 메뉴에 들어가면 "저장소 연결"이라는 버튼이 보일겁니다
이 부분은 무시하고 터미널에 git init 을 입력해줍니다.
그리고 다시 git 메뉴에 들어가면 다음과 같은 그림을 확인할 수 있습니다.
(혹시 git init을 했는데 git 탭에 아무것도 뜨지 않으면 페이지를 새로고침 하세요)

메뉴에 변화가 생긴 것을 확인할 수 있습니다.
3. 구름 IDE에 개인 토큰 넣기
그럼 이제 개인 토큰을 구름 IDE 등록해봅시다
git 메뉴의 오른쪽 위의 폴더 설정 버튼을 클륵합니다
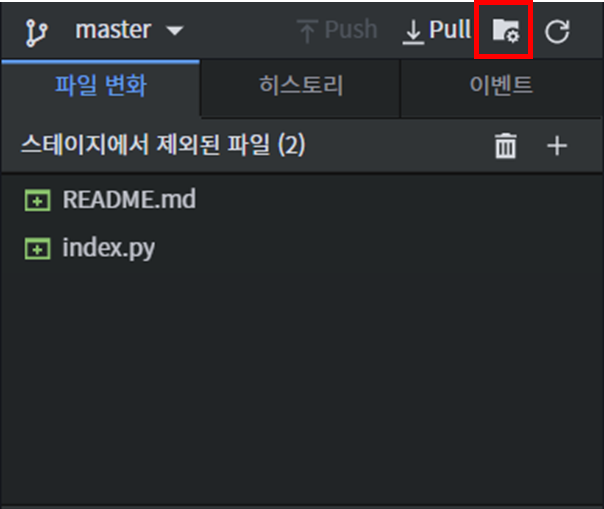
그리고 "유저 정보" 탭을 클릭하여 자신의 github 정보를 넣습니다.
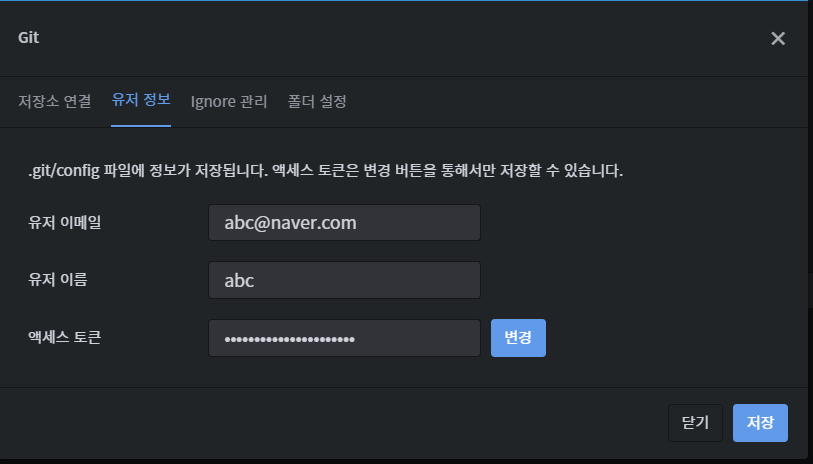
엑세스 토큰을 넣고 "변경" 버튼을 꼭 클릭 해줘야합니다
(여기서 에러가 발생할 경우 제일 밑에 "에러 처리" 부분을 확인해주세요)
그리고 "저장" 버튼을 눌러서 저장합니다.
구름 IDE에서는 jetbrain처럼 토큰을 입력할 수 있는 창이 따로 나오지 않기 때문에
엑세스 토큰을 미리 입력하지 않은 상태에서는 push를 할 수 없습니다
4. push 하기
지금부터는 일반적인 command line을 사용한 git commit과 push와 동일합니다.
이를 구름 IDE의 터미널에서 진행합니다.

add와 commit을 합니다.
① git add .
② git commit -m "test commit"
그리고 push할 장소를 설정하고 push를 해봅니다.
③ git remote add origin [자신의 깃 주소]
④ git push -u origin master
그래서 개인 토큰을 사용해서 push를 해야합니다. (개인 토큰 발행 방법은 인터넷으로 검색해주세요 ㅠㅠ)
git push -u origin master를 사용하여 다시 push 해봅니다.

5. 에러 처리
① remote add 또는 토큰 입력에서 에러가 발생했을 경우
git remote remove origin 을 사용하여 등록되어있는 github 저장소를 헤제한다
이후 다시 [3. 구름 IDE에 개인 토큰 넣기]를 통해 개인 토큰을 입력하고
remote add origin master를 사용하여 저장소를 다시 등록하고 push를 시도한다
② 위 방법을 해도 에러가 발생할 경우
토큰을 재생성해보시길 바랍니다.
단, 생성할 때 모든 권한에 체크를 넣고 만들어보세요!
'IT 관련 지식 > IT 관련 잡다한 지식' 카테고리의 다른 글
| 내돈산 Amazfit GTS3 실사용 리뷰!! (애플워치, 갤워치4 비교) (2) | 2022.06.26 |
|---|---|
| 코드잇(Code it) 후기 - 1년간 열심히 들었습니다 ㅠ (0) | 2022.04.13 |
| 해결법: 이 디바이스를 사용하기위해 필요한 앱을 설치해주세요 (0) | 2021.10.31 |
| 내돈산 GTS2 Mini 3개월 실사용 리뷰!! (구매전 꼭 참조) (0) | 2021.05.30 |
| 안드로이드 The emulator process for AVD Pixel_4_API_30 was killed -2 (10) | 2021.01.04 |









