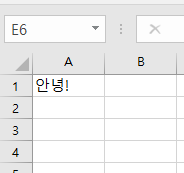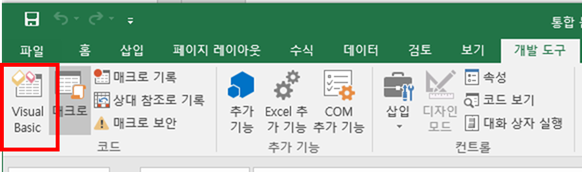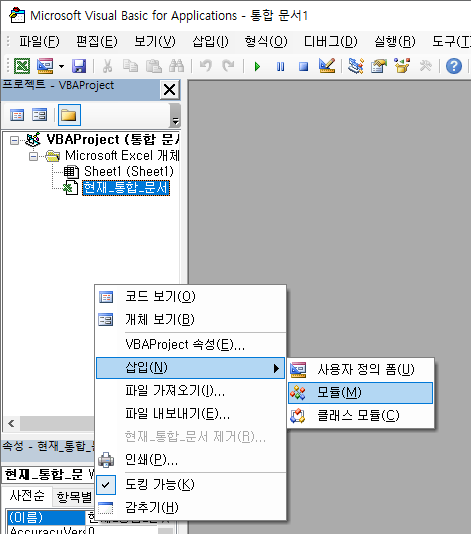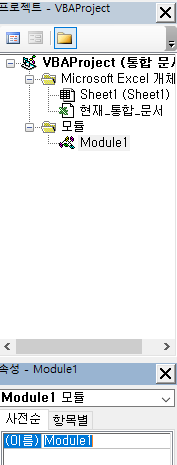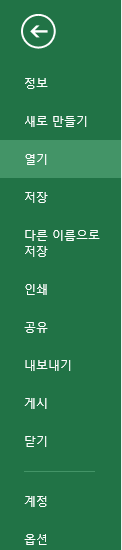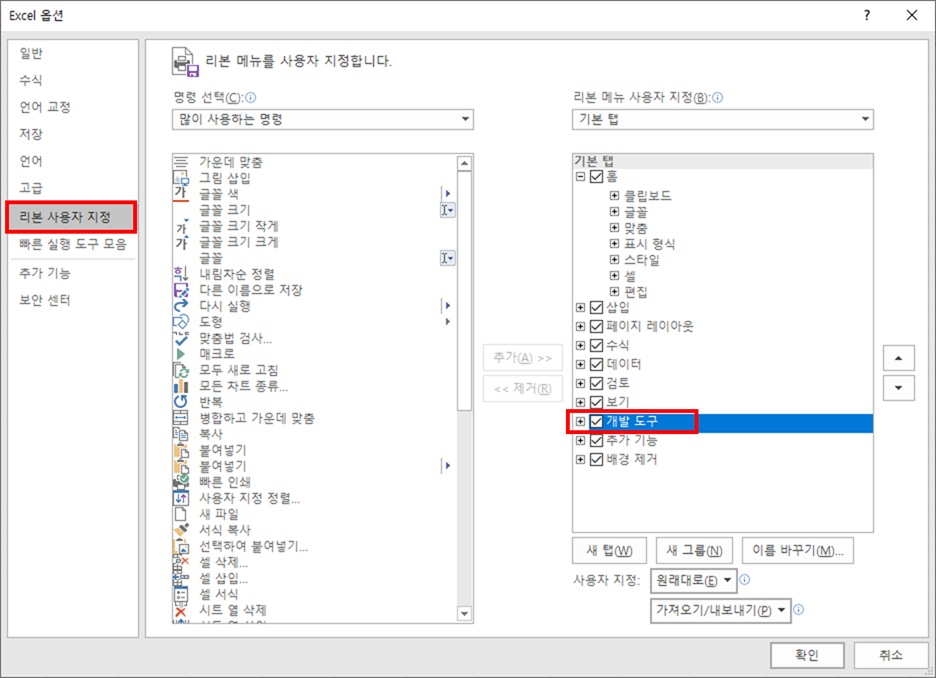기초부터 실전까지 VBA 엑셀6 - Dim 변수선언
<VBA 엑셀6 - Dim 변수선언>
Dim 함수를 이용하여 변수를 선언하는 방법과 변수의 종류에는 무엇이 있는지 살펴보겠습니다.
기본적으로 이 VBA 카테고리에서는 제가 알고 있는 대부분의 기능에 대해 조금씩 다뤄나갈 예정입니다.
먼저 아래의 표를 보시면 변수의 종류와 이름이 정리되어 있습니다.
주로 사용하는 것은
Integer / Long / Double / String / Boolean / Variant입니다.
| 데이터 형 | 이름 | 저장할 수있는 범위 |
| Integer | 정수형 | -32,768 32,767 |
| Long | 정수 | -2,147,483,648 ~ 2,147,483,647 |
| Single | 단정도 부동 소수 형 | -3.402823E38 ~ -1.401298E-45 (음수) 1.401298E-45 ~ 3.402823E38 (양수) |
| Double | 배정 밀도 부동 소수점 형 | -1.79769313486232E308 ~ -4.94065645841247E-324 (음수) 4.94065645841247E-324 ~ 1.79769313486232E308 (양수) |
| Currency | 통화 형 | -922,337,203,685,477.5808 ~ 922,337,203,685,477.00 |
| String | 문자열 | 최대 약 20 억 문자까지 |
| Date | 날짜 형 | 서기 100 년 1 월 1 일 ~ 서기 9999 년 12 월 31 일까지의 날짜와 시간 |
| Byte | 바이트 형 | 0 ~ 255의 범위 단정 양수. 8 비트 (1 바이트) |
| Boolean | 부울 | 참 (True) 또는 거짓 (False) |
| Object | 객체 형 | 객체 |
| Variant | 변형 | 모든 데이터 |
변수를 선언할 때에는 따로 변수형을 지정할 수 도 있고 생략할 수 도있습니다.
생략할 경우에는 자동으로 Variant로 선언되게 됩니다.
그럼 이제 변수를 선언하는 방법에 대해서 이야기 해보겠습니다.
변수 선언의 기본적인 형태는 아래와 같습니다.
Dim 변수 이름 As [데이터 형]
위에서 말했듯이 [데이터 형]의 경우 위의 표에서 하나를 지정할 수 있고 생략할 수 도 있습니다.
(대부분의 프로그래밍에서는 생략하지 않고 변수형을 지정해줍니다.)
또한 아래와 같이 Dim을 한번만 사용하여 한번에 여러 개의 변수를 지정할 수 도 있습니다.
Dim 변수 이름 As [데이터 형], 변수이름 As [데이터형] ....
또한 변수를 지정할 수 있는 변수 이름의 "특징"을 살펴보면 다음과 같습니다.
· 기호는 밑줄 만 사용 가능 (마침표 나 공백은 사용할 수 없다
· 첫 번째 문자는, 밑줄, 기호를 사용할 수 없다
· VBA가 의미를 갖게하는 단어는 사용할 수 없습니다
· 대문자, 소문자의 구별 가없이 동일하게 취급된다.
변수의 이름의 경우 자신이 알기 쉽게 표기하는 것이 가장 좋습니다.
변수의 목적과 이름을 적절히 합쳐놓는게 다른 프로그래머가 봤을 때도 쉽게 이해되기 때문입니다.
다음 장에서는 변수가 아닌 상수(Const) 선언에 대해 알아보겠습니다.
감사합니다.
'IT 관련 지식 > VBA 공부' 카테고리의 다른 글
| 기초부터 실전까지 VBA 엑셀4 - Range 사용법 및 특징 (0) | 2019.10.21 |
|---|---|
| 기초부터 실전까지 VBA 엑셀7 - Const 상수 선언 (0) | 2019.10.20 |
| 기초부터 실전까지 VBA 엑셀3 - Sub, End Sub (0) | 2019.10.20 |
| 기초부터 실전까지 VBA 엑셀2 - 모듈 생성과 설정 (0) | 2019.10.19 |
| 기초부터 실전까지 VBA 엑셀1 - 매크로 사용준비 (0) | 2019.10.18 |