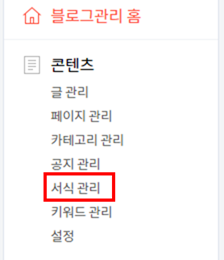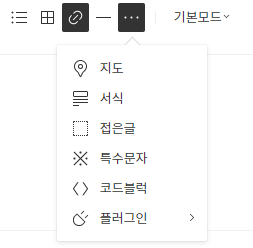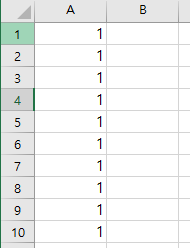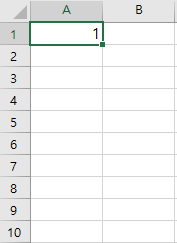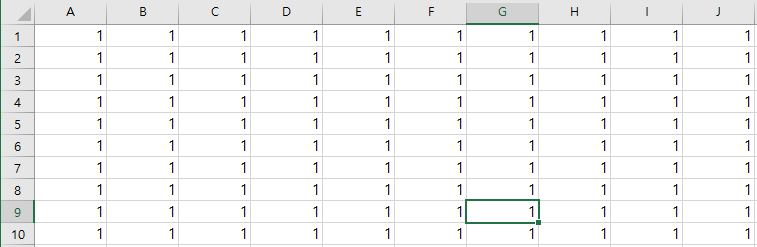기초부터 실전까지 VBA 엑셀9 - 반복문 Do ~ Loop
<VBA 엑셀9 - 반복문 Do ~ Loop>
이번에는 또 다른 반복문인 Loop에 대해 알아보겠습니다.
For 반복문과 Do 반복문의 차이점을 설명하자면
For 반복문 : 지정 횟수만큼 반복한다.
Do 반복문 : 주어진 조건만큼 반복한다.
1. Do 반복문의 기본 형태
Do [{While | Until} condition]
[statements]
[Exit Do]
[statements]
Loop
각 구문의 뜻을 설명하면 아래와 같습니다.
| condition | 선택 사항입니다. 참 (True) 또는 거짓 (False)을 평가하는 수식 또는 문자열 식을 지정합니다. 인수 condition 값이 Null 인 경우, 인수 condition은 거짓 (False)로 간주됩니다. |
| statements | 인수 condition이 참 (True) 인 동안 또는 인수 condition이 참 (True)로 될 때까지 반복 실행되는 여러 행의 문을 작성합니다. |
condition에서 사용할 수 있는 조건의 경우 아래와 같습니다.
| 비교 연산자 | 의미 |
| = | 같음 |
| <> | 같지 않음 |
| > | 초과 |
| > = | 이상 |
| < | 미만 |
| <= | 이하 |
| 논리 연산자 | 의미 |
| And | 논리적 |
| Or | 논리합 |
다음 예문을 통해 좀 더 상세히 알아보겠습니다.
참고로 기초 레벨의 코딩의 경우 코드를 올리지 않겠습니다.
왜냐하면 직접 코딩을 하면서 익히는게 더 빨리 외워지고 프로그래밍을 하는 맛이 있거든요 ㅎㅎ
2. Do 조건문의 예시
Sub Loop1()
Dim i
i = 1
Do While i <= 10
Cells(i, 1) = 1
i = i + 1
Loop
End Sub
위의 VBA 코딩을 실행시켜보면 아래와 같은 결과가 나옵니다.

위에서 While의 의미를 설명하자면
<"i"가 10이하일 "동안" 계속 반복해라> 라는 의미입니다.
결과는 같지만 조금 다른 예를 한번 더 보겠습니다.
Sub Loop2()
Dim i
i = 1
Do Until i > 10
Cells(i, 1) = 1
i = i + 1
Loop
End Sub
이를 실행해보면 위와 똑같은 결과가 나오게 됩니다.
여기서 Until의 뜻은
<"i"가 10을 넘을 때"까지" 계속해라>라는 의미입니다.
뭔가 차이점이 느껴지시나요? ㅎㅎ
사실 직접 VBA 프로그래밍을 할 여러분들은 While이나 Until 중 하나만 중점적으로 사용해도 무방합니다.
3. Exti Do
마지막으로 Loop 반복문을 탈출하는 코딩에 대해 알아보고 마치겠습니다.
For 반복문과 마찬가지로 Loop 반복문 또한 탈출하는 코딩이 있습니다.
이번 에는 아래와 같이 VBA 코딩을 해봅니다.
Sub Loop3()
Dim i
i = 1
Do Until i > 10
Cells(i, 1) = 1
i = i + 1
Exit Do
Loop
End Sub
이를 실행하면 그 결과는 아래와 같이 됩니다.

한번만 실행하고 Do ~ Loop 반복문을 끝내는 모습입니다.
이것으로 반복문에 대한 설명은 모두 끝났습니다.
다음에는 또 다른 수업으로 찾아 뵙겠습니다.
'IT 관련 지식 > VBA 공부' 카테고리의 다른 글
| 기초부터 실전까지 VBA 엑셀12 - 조건문 If ~ ElseIf (0) | 2019.10.31 |
|---|---|
| 기초부터 실전까지 VBA 엑셀10 - 마지막 행 얻기(End) (0) | 2019.10.25 |
| 기초부터 실전까지 VBA 엑셀8 - 반복문 For (0) | 2019.10.23 |
| 기초부터 실전까지 VBA 엑셀5 - 셀 지정법(Cells, Rows, Columns) (0) | 2019.10.22 |
| 기초부터 실전까지 VBA 엑셀4 - Range 사용법 및 특징 (0) | 2019.10.21 |