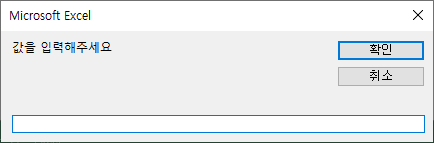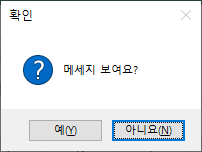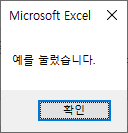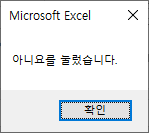기초부터 실전까지 VBA 엑셀16 - 북(Workbooks), 시트(Sheet) 선택
<VBA 엑셀16 - 북 선택(Workbooks)북(Workbooks), 시트(Sheet) 선택>
오늘은 VBA를 이용해 북(Book)과 시트(Sheet)를 선택하는 기능에 대해 알아보겠습니다.
일반적으로는 엑셀(Excell) 프로그램을 그냥 엑셀 또는 윈도우라고 하지만
VBA에서는 이 엑셀 프로그램 1개를 Book이라고 생각합니다.
주로 다른 북(Book) 선택 또는 종료를 위해 사용합니다.
시트(Sheet)의 경우 여러분들도 잘 알고 있다고 생각합니다.
엑셀 내의 하단에 있는 Sheet1을 바로 Sheet라고 합니다.
그럼 먼저 기본형부터 알아보겠습니다.
1. VBA Book 활성화의 기본형 - Workbooks
Workbooks ( "북 이름") .Activate
이때 "북 이름"의 경우 확장자 (.xls, .xlsx, .xlsm)도 지정해야합니다.
여러개의 엑셀을 띄워놓고 복수의 작업을 하기위해서는 Workbooks ( "북 이름") .Activate로 지정후
매크로를 계속 이어나가게 해야합니다.
Book의 경우 선택할 수는 없고 활성화만 가능합니다.
2. VBA Sheet의 선택, 활성화 - Sheet
먼저 시트의 선택입니다.
매크로 VBA를 지정 시트를 선택하려면
Sheets ( "시트 이름") .Select
또는
Sheets (인덱스) .Select
인덱스는 시트의 순서입니다.
숨겨진 시트가 없으면, 왼쪽의 시트부터 순서대로 1,2,3 ...입니다.
시트를 선택하기 위해선
Sheets ( "시트 이름") .Activate
또는
Sheets (인덱스) .Activate
단 1개의 시트만 Select 또는 Active 할 경우에는 둘 다 같은 기능을 가집니다.
여러 개의 시트를 선택할 경우에는
Sheets ( "시트 이름1", "시트 이름2", ....) .Select
이렇게 "시트 이름"을 나열하시면 됩니다.
3. 특정 문서의 시트를 활성화
문서(Book)와 시트를 동시에 활성화 할 수 도 있습니다.
그 기본형은 아래와 같습니다.
Workbooks ( "Book2.xlsx"). Sheets ( "Sheet2"). Activate
위와 같이 적으면
"Book2.xlsx의 문서의 Sheet2 시트를 활성화 한다"라는 의미가 됩니다.
오늘은 VBA의 문서(Book)와 시트(Sheet)를 활성화 하는 방법에 대해 알아보았습니다.
다음에는 Cells의 조작에 대해 알아보겠습니다.
[IT 관련 지식/VBA 공부] - 기초부터 실전까지 VBA 엑셀1 - 매크로 사용준비
[IT 관련 지식/VBA 공부] - 기초부터 실전까지 VBA 엑셀7 - Const 상수 선언
[IT 관련 지식/VBA 공부] - 기초부터 실전까지 VBA 엑셀14 - 메세지 박스 MsgBox
일본에서 이야기하는 한국뉴스!
'IT 관련 지식 > VBA 공부' 카테고리의 다른 글
| 기초부터 실전까지 VBA 엑셀18 - 셀 특성(서식) 지정 (0) | 2019.11.09 |
|---|---|
| 기초부터 실전까지 VBA 엑셀17 - 셀 선택, 활성화, 삭제, 삽입 (0) | 2019.11.08 |
| 기초부터 실전까지 VBA 엑셀15 - 입력 상자 InputBox (0) | 2019.11.05 |
| 기초부터 실전까지 VBA 엑셀14 - 메세지 박스 MsgBox (0) | 2019.11.03 |
| 기초부터 실전까지 VBA 엑셀13 - 조건문 Select Case (0) | 2019.11.02 |