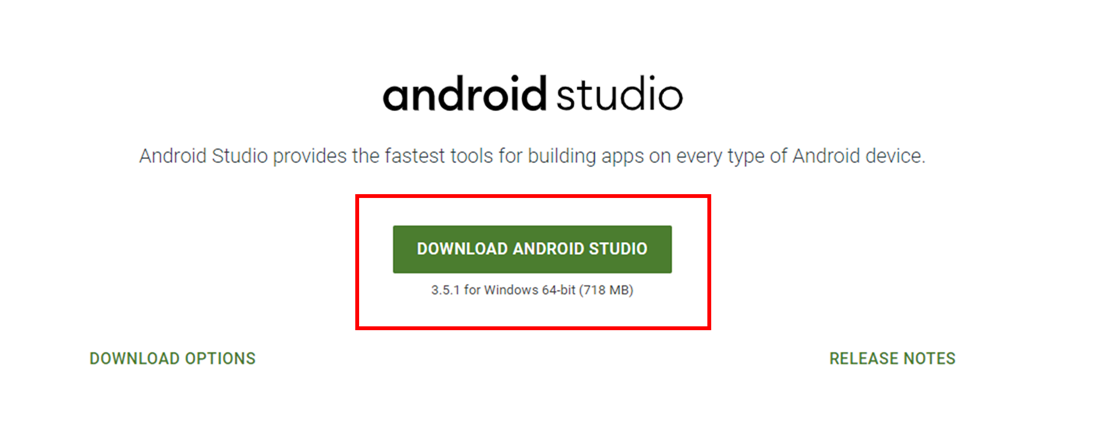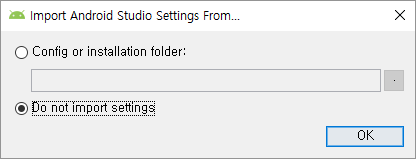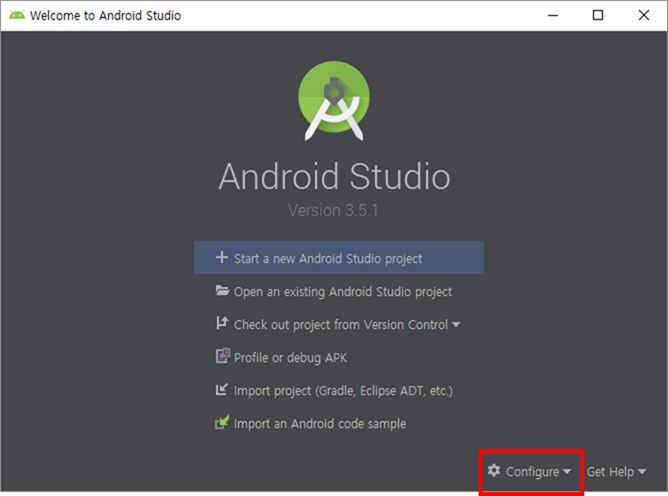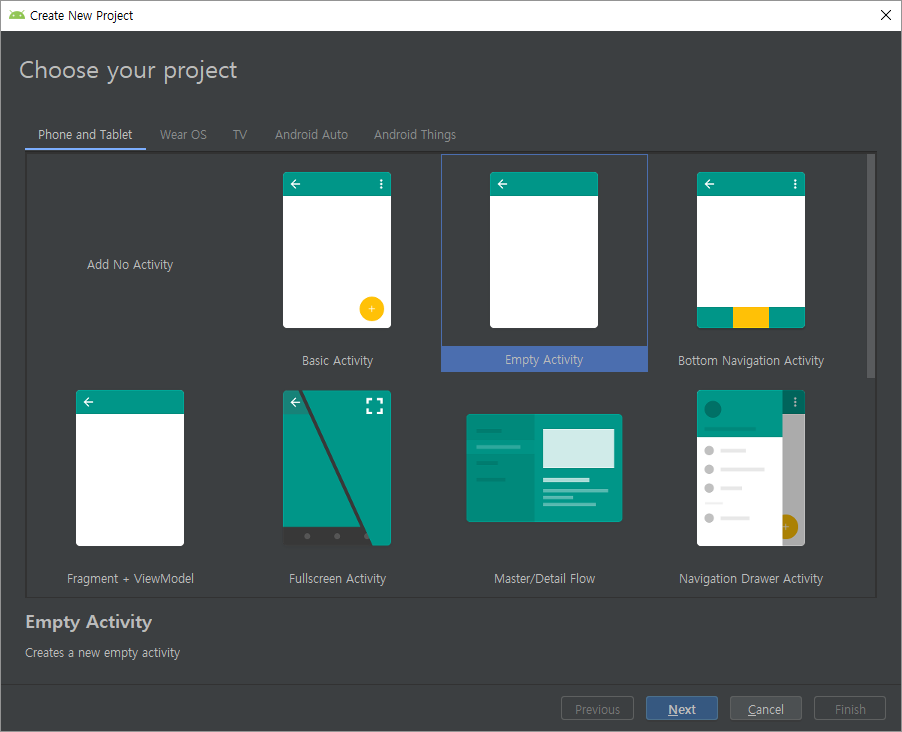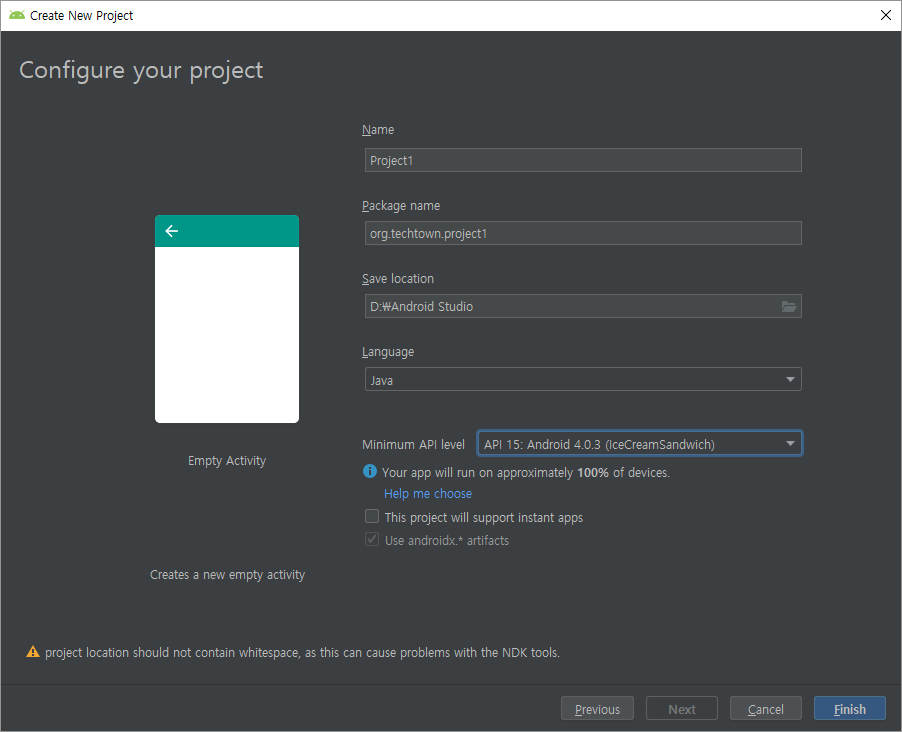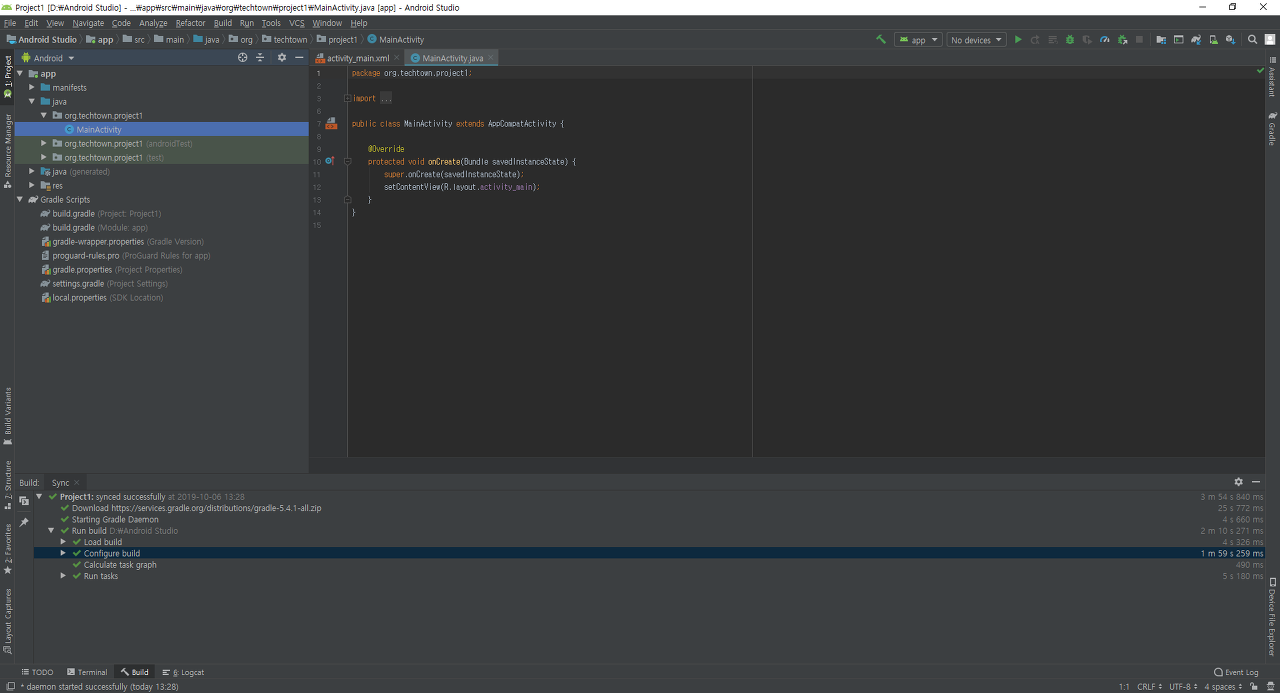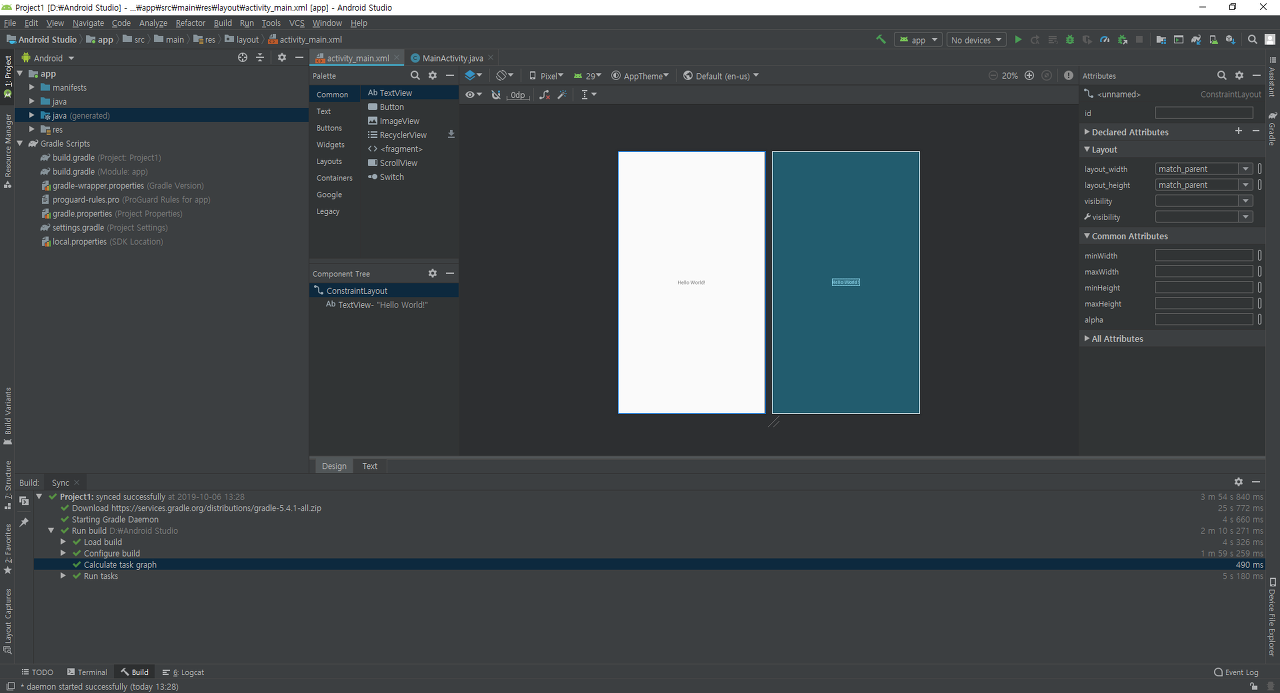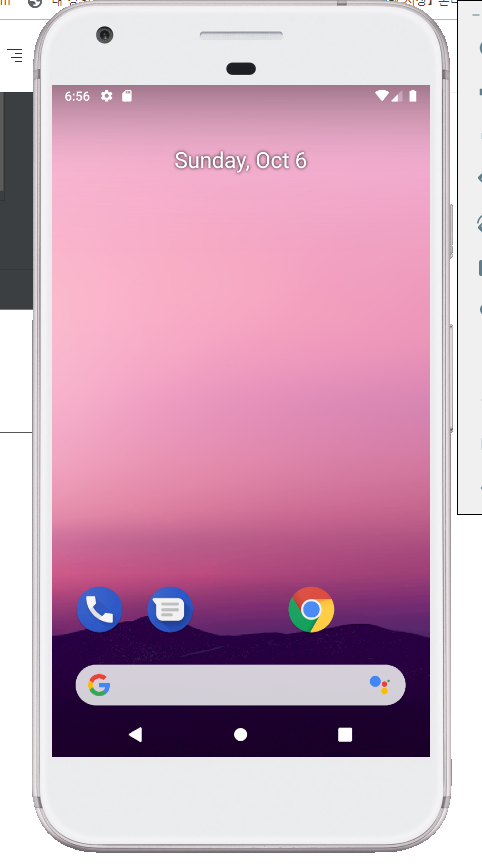안드로이드 스튜디오 커맨드 빌드 Command Build
안드로이드 스튜디오는 일반적인 AVD를 사용한 빌드뿐 아니라
gradle을 사용하여 커맨드로 빌드를 할 수 있다
https://developer.android.com/studio/build/building-cmdline
명령줄에서 앱 빌드 | Android 개발자 | Android Developers
Gradle 래퍼 명령줄 도구를 이용하여 Android 프로젝트에서 사용할 수 있는 모든 빌드 작업의 실행 방법을 알아보세요.
developer.android.com
하지만 초보자들이 이 문서를 보고 그대로 커맨드를 넣을 경우
작동하지 않기 때문에 이 블로그를 쓴다
1. 안드로이드 스튜디오에서 터미널창 열기
먼저 터미널 창을 열어야한다
안드로이드 스튜디오 하단을 보면 Terminal이 있는데 이를 클릭한다

터미널을 열었을 경우 현재 위치가 현재 열고 있는 프로젝트의 최상위에 있는지 확인한다
제일 끝에 프로젝트 이름이 있을 경우 OK!
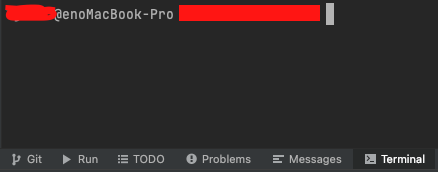
2. 현재 프로젝트의 빌드 이름 확인
안드로이드 스튜디오의 왼쪽 밑을 확인하면
"Build Variants" 라는 것이 있다. 이를 클릭하면 다음과 같은 창이 뜬다

여기 app의 오른쪽에 적혀있는 stagingBeta라는 것이 빌드 이름이다
이건 프로젝트마다 다 다르니 기억해놓는다
3. 터미널에서 gradlew 를 사용해서 커맨드 빌드를 한다
다음과 같이 입력한다
./grdlew assembleStagingBeta
즉, assemble을 위에서 확인한 빌드 이름에 붙여줘야 한다
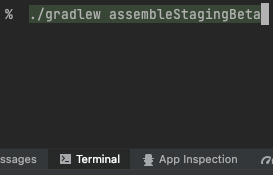
그리고 엔터를 누르면
이렇게 뜨면서 알아서 빌드가 시작된다 (개인 정보가 있어서 많이 잘랐습니다 ㅠ)

이렇게 하면 커맨드 빌드를 하여 Lint error 같은 것들을 확인할 수 있다!
"이 포스팅은 쿠팡 파트너스 활동의 일환으로, 이에 따른 일정액의 수수료를 제공받습니다."
'IT 관련 지식 > IT 관련 잡다한 지식' 카테고리의 다른 글
| [바람 클래식] 바람의 나라 초보자 직업 추천 가이드 (0) | 2024.11.14 |
|---|---|
| VPN으로 로아하기 100% 되는 방법(2022년 4월 테스트 완료) (242) | 2022.08.25 |
| 내돈산 Amazfit GTS3 실사용 리뷰!! (애플워치, 갤워치4 비교) (2) | 2022.06.26 |
| 코드잇(Code it) 후기 - 1년간 열심히 들었습니다 ㅠ (0) | 2022.04.13 |
| 구름(goorm) IDE에서 Github에 Commit 하고 push 하기 (0) | 2022.03.22 |