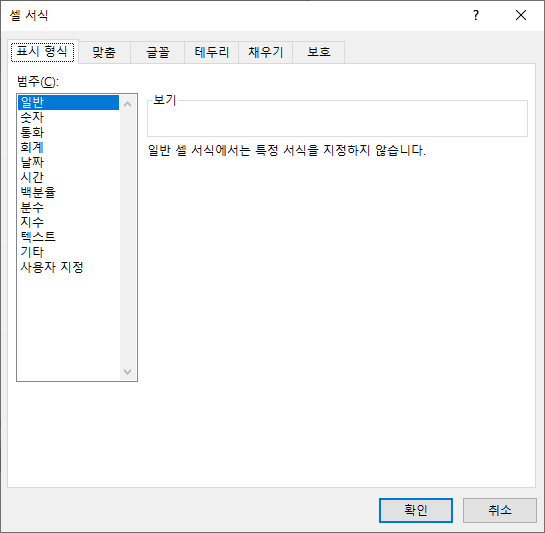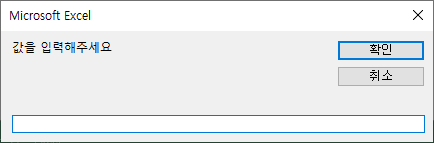기초부터 실전까지 VBA 엑셀21 - PasteSpecial
<VBA 엑셀21 - PasteSpecial>
이번에는 특별한 붙여넣기 PasteSpecial에 대해 알아보겠습니다.
이 기능은 셀의 내용을 복사 or 잘라내여 붙여넣을 때
셀의 내용의 일부만 붙여넣을 수 있는 기능입니다.
예를 들면 수식이 아니라 그 "값"만 붙여넣거나 서식을 제외하고 수식만 붙여넣을 수 있는 기능입니다.
1. VBA PasteSpecial의 기본형과 매소드
PasteSpecial의 기본형태는 다음과 같습니다.
Range.PasteSpecial (Paste, Operation, SkipBlanks, Transpose)
그리고 각각의 매소드는 다음과 같은 기능을 포함하고 있습니다.
| 이름 | 지정 값 | 설명 |
| Paste | xlPasteAll | 모두 붙여 넣습니다. |
| xlPasteAllExceptBorders | 윤곽 제외한 모든 붙여 넣습니다. | |
| xlPasteColumnWidths | 복사 한 열 너비를 붙여 넣습니다. | |
| xlPasteComments | 코멘트를 붙여 넣습니다. | |
| xlPasteFormats | 서식을 붙여 넣습니다. | |
| xlPasteFormulas | 수식을 붙여 넣습니다. | |
| xlPasteFormulasAndNumberFormats | 수식 및 숫자 서식을 붙여 넣습니다. | |
| xlPasteValues | 값을 붙여 넣습니다. | |
| xlPasteValuesAndNumberFormats | 값 및 숫자 서식을 붙여 넣습니다. | |
| Operation | xlPasteSpecialOperationAdd | 복사 된 데이터는 대상 셀의 값에 추가됩니다. |
| xlPasteSpecialOperationDivide | 복사 된 데이터는 대상 셀의 값으로 나눗셈됩니다. | |
| xlPasteSpecialOperationMultiply | 복사 된 데이터는 대상 셀의 값에 곱셈됩니다. | |
| xlPasteSpecialOperationSubtract | 복사 된 데이터는 대상 셀의 값에 뺄셈됩니다. | |
| xlPasteSpecialOperationNone | 붙여 넣기 작업으로 계산되지 않습니다. | |
| SkipBlanks | 변형 (Variant) | 클립 보드에있는 빈 셀을 붙여 넣기 대상으로하지 않도록하려면 True를 지정합니다. 기본값은 False입니다. |
| Transpose | 변형 (Variant) | 붙여 넣기 할 때 데이터의 행과 열을 바꾸려면 True를 지정합니다. 기본값은 False입니다. |
사실 위에 있는 표의 기능을 전부 사용하지는 않습니다.
그래서 자주 사용하는 것만 말씀드리자면
① Paste의 xlPasteFormats, xlPasteFormulas, xlPasteValues
② Transpose의 Ture / False
이 두 개정도만 외워두시면 사용하는데 큰 지장이 없을거라 생각됩니다.
그럼 다음으로 예문을 살펴보겠습니다.
2. VAB PasteSpecial의 예문
① 각 매소드는 ,(쉼표)를 이용하여 구분합니다.
② 각 매소드는 순서대로 적용하여야 합니다 (Paste → Operation → SkipBlanks → Transpose)
③ 단, 처음 적용하는 Paste의 경우에는 ,(쉼표)가 아니라 띄워쓰기로 사용합니다.
④ 복사한 셀과 붙여넣는 셀이 겹치면 안됩니다.
| Range("A1:A10").Copy Range("A11").PasteSpecial Paste:=xlPasteValues, Transpose:=True |
위와 같이 코딩한 후, 아래와 같은 표를 만듭니다.
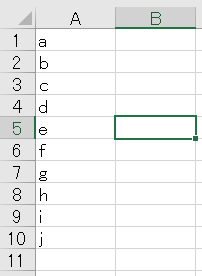
그리고 VBA를 실행시켜보면 다음과 같이 됩니다.
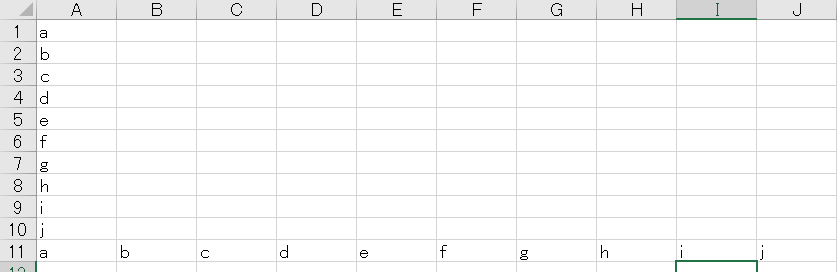
"A11"에 행과 열이 바뀌어서 붙여넣기가 된 것을 볼 수 있습니다.
이렇게 행과열을 바꿀 수 있는 코딩도 만들 수 있습니다.
오늘은 이렇게 VBA의 PasteSpecial에 대해 알아봤습니다.
[IT 관련 지식/VBA 공부] - 기초부터 실전까지 VBA 엑셀1 - 매크로 사용준비
[IT 관련 지식/VBA 공부] - 기초부터 실전까지 VBA 엑셀7 - Const 상수 선언
[IT 관련 지식/VBA 공부] - 기초부터 실전까지 VBA 엑셀14 - 메세지 박스 MsgBox
일본에서 이야기하는 한국뉴스!
[일본 뉴스] - 일본 뉴스 분석 - 日 주요 언론, 조속한 한일 정상회담 개최 촉구
[일본 뉴스] - 일본 뉴스 분석 - 아베, 이 총리에게도 "국가간 약속지켜야" 거듭 억지
'IT 관련 지식 > VBA 공부' 카테고리의 다른 글
| 기초부터 실전까지 VBA 엑셀 23 - 북 열기(Open) (0) | 2019.11.19 |
|---|---|
| 기초부터 실전까지 VBA 엑셀22 - On Error (0) | 2019.11.16 |
| 기초부터 실전까지 VBA 엑셀20 - with 구문 (0) | 2019.11.13 |
| 기초부터 실전까지 VBA 엑셀19 - 셀 Clear, Copy, Cut, Paste (0) | 2019.11.11 |
| 기초부터 실전까지 VBA 엑셀18 - 셀 특성(서식) 지정 (0) | 2019.11.09 |