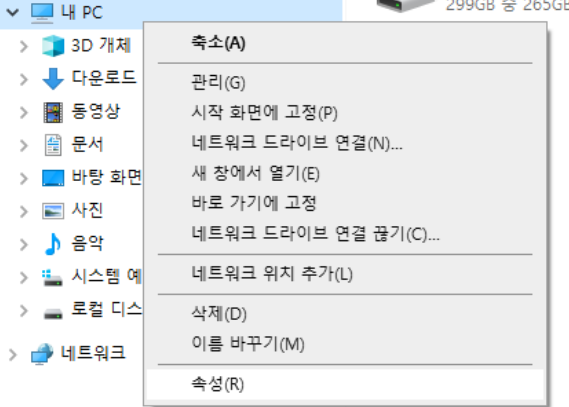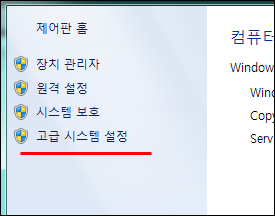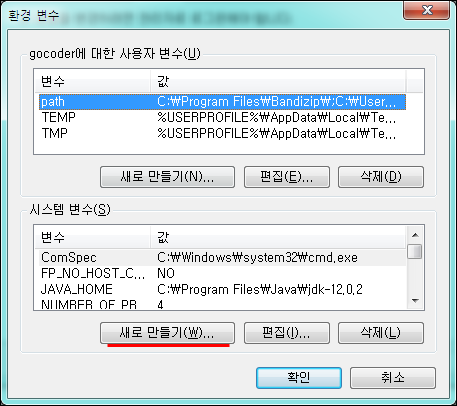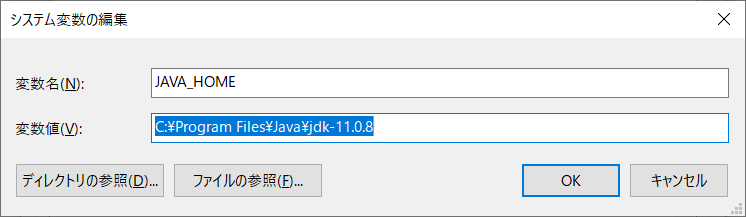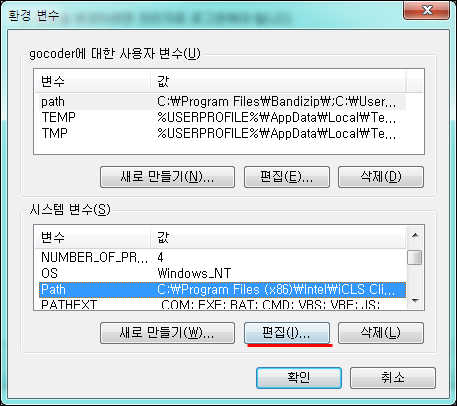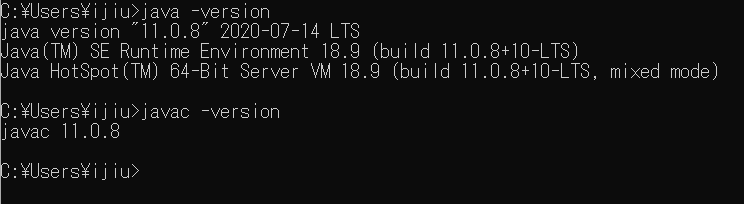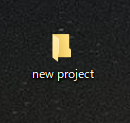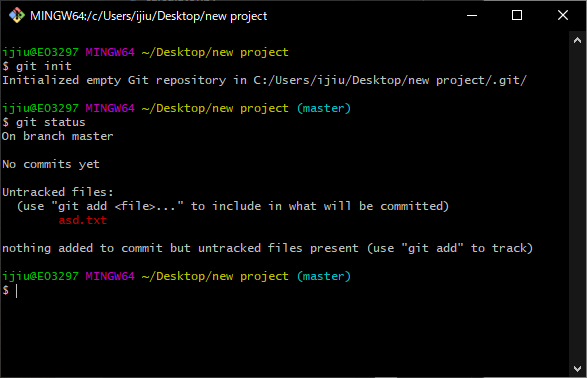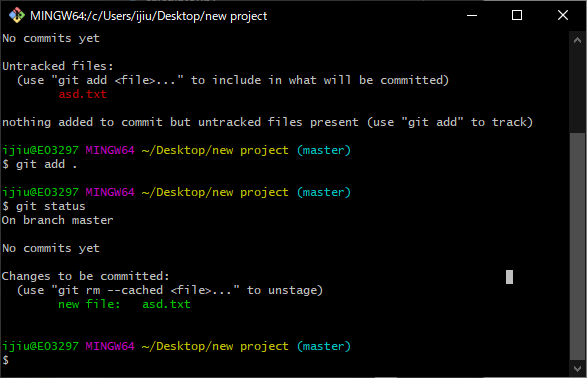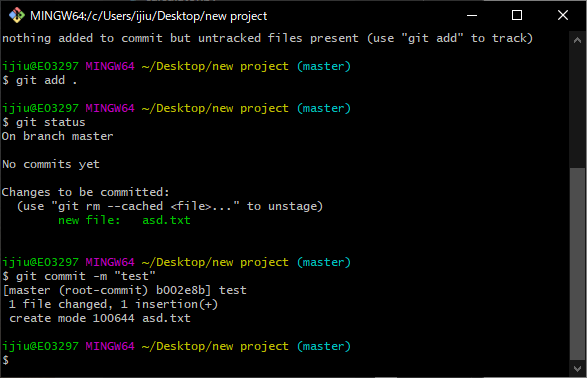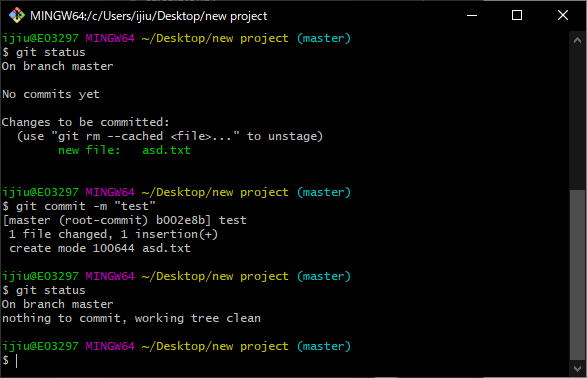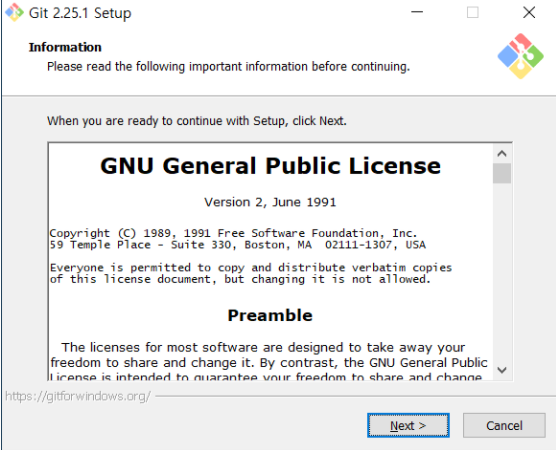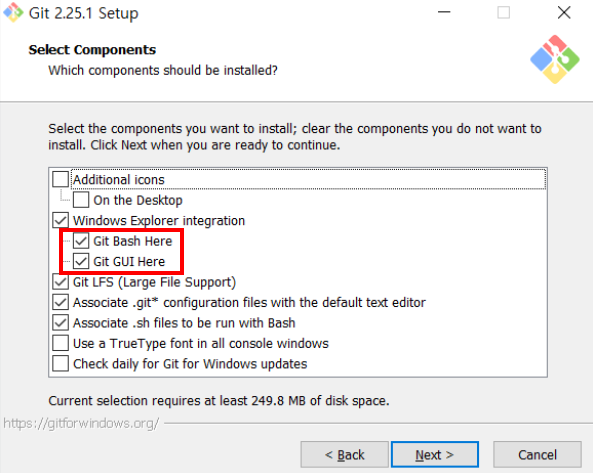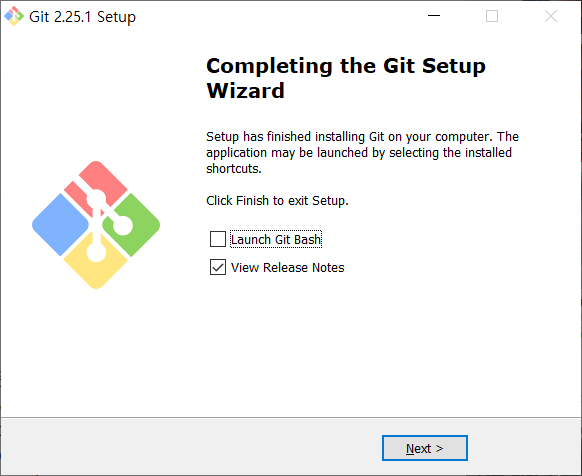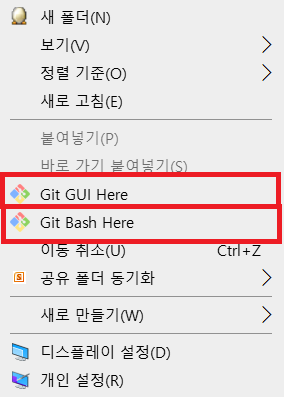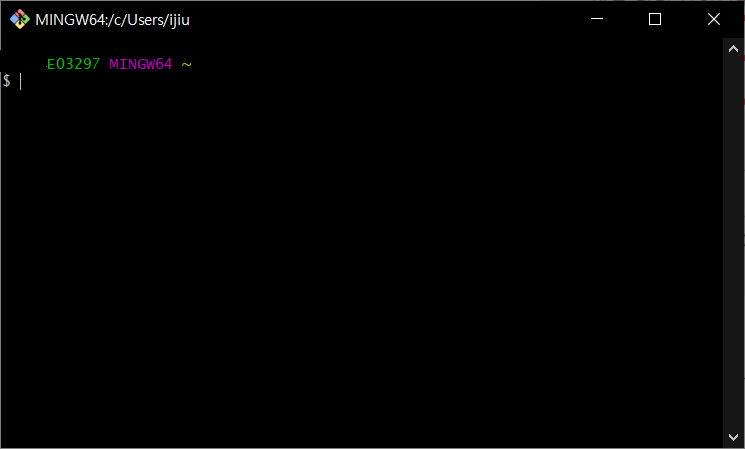롤 최신(20.08.30) 10.17 패치 라인별 챔피언 티어 정리
각종 티어별 리그 종합(브실골 등등 티어)에 상관없이 총합에 비례한 티어입니다.
제일 아래에는 이번 패치 내역도 남겨놓겠습니다.
원하시는 내용은 Ctrl + F를 이용하여 검색할 수 있습니다.
<검색어>
1. 라인별 티어
2. 챔피언 종합 인기도 및 승률(1위~10위)
3. 10.17 패치
1. 라인별 티어
라인별 챔피언 티어의 경우 승률만을 전제로 선별한 것이 아님임을 알려드립니다.
① 탑

- 헤카림의 경우 너프로 인해 티어 하락
- 마오카이, 피오라, 레넥톤, 아칼리는 1, 2티어 위치를 왔다 갔다 하는 중
- 1티어 챔프 별 승률

② 미드

- 미드의 경우 좋은 챔피언들이 많음
- 그 결과 1~2티어 챔피언에 많은 챔피언이 포지션하고 있음
- 요네의 경우 생각보다 큰 OP챔프가 아니라 이번 패치에서 조금만 너프를 먹음
- 1티어 챔프별 최근 승률
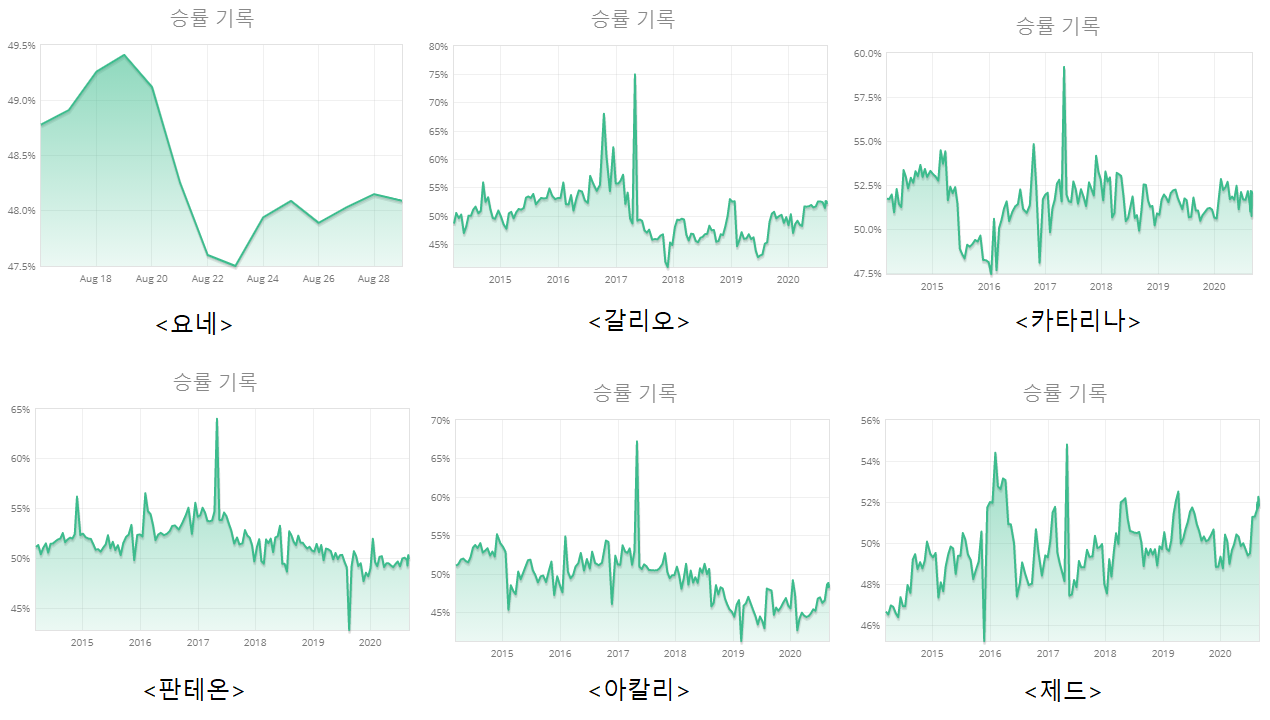
③ 봇
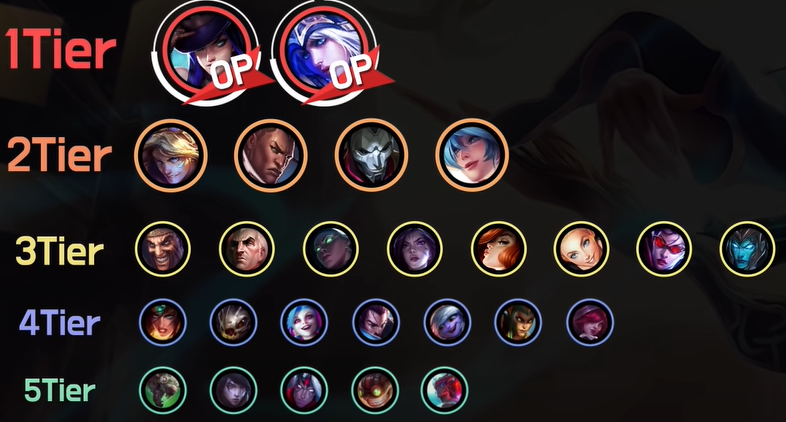
- 소나의 경우 소나-럭스 듀오로 인해 2티어에 위치해있음
- 1~2티어 챔피언의 경우 소나를 제외하고 항상 엎치락뒤치락하는 챔피언들임
- 라이엇이 또 봇 파괴 패치를 내놓지 않는 이상 크게 이변이 없을 거라 생각됨
- 1티어 유닛별 승률

④ 서포터
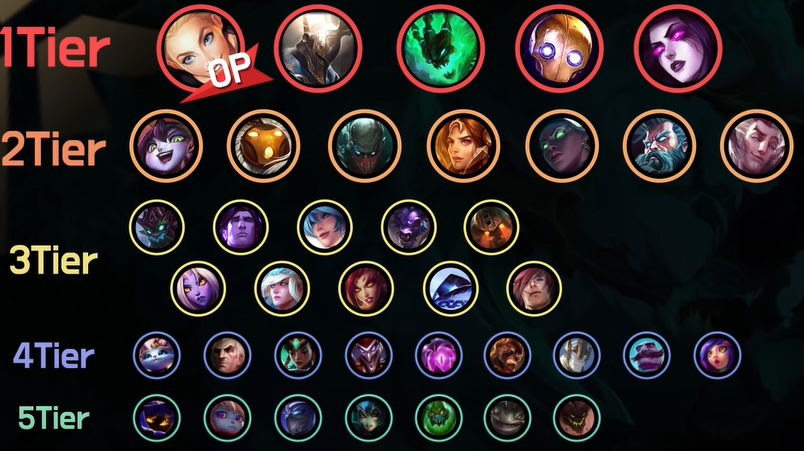
- 너프를 먹어도 럭스는 1티어를 유지중
- 여전히 원거리 견제 + 아군 보호 + 속박 스킬을 갖고 있는 챔피언이 인기
- 1티어 챔프의 승률
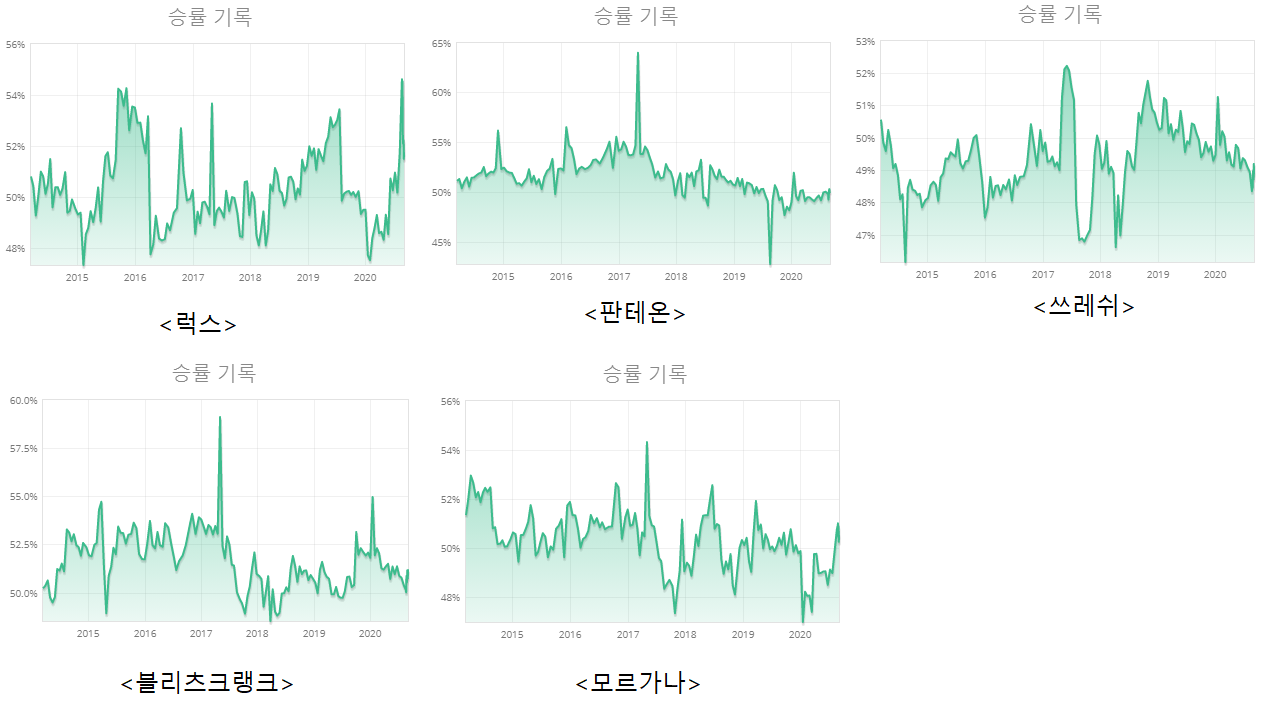
⑤ 정글러
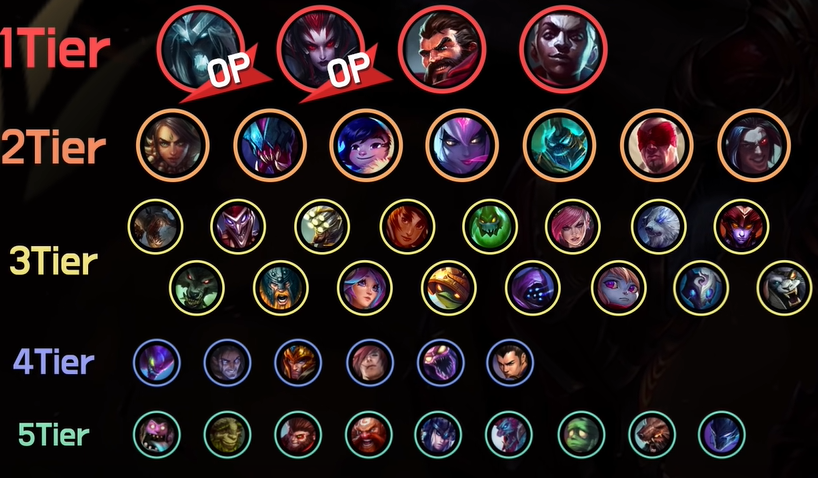
- 카서스의 경우 지속적인 정글 너프가 있음에도 1티어 유지중
- 1티어 정글러는 대부분 AP 챔피언임
- 1티어 챔피언별 승률
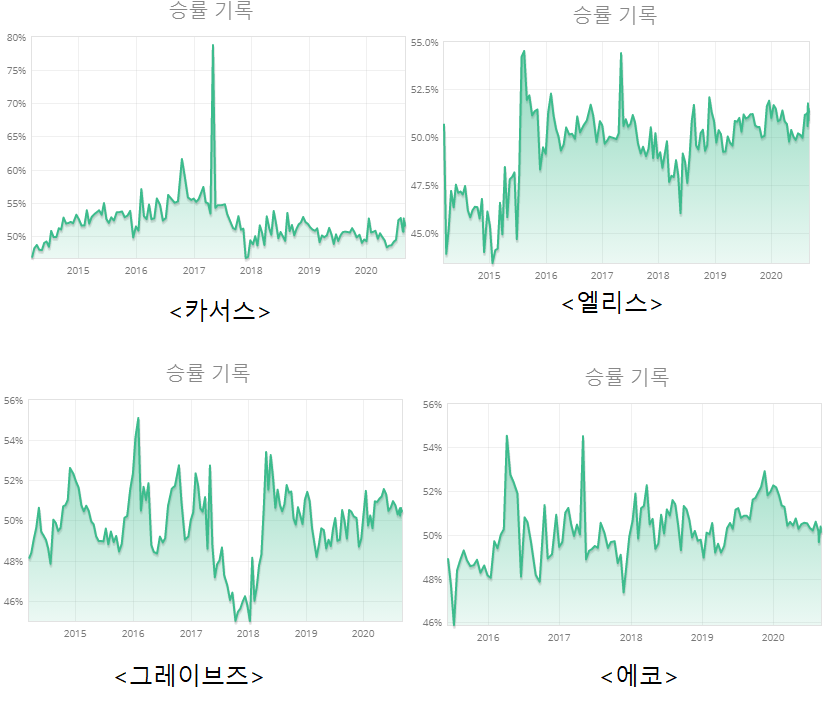
2. 챔피언 종합 인기도 및 승률(1위~10위)
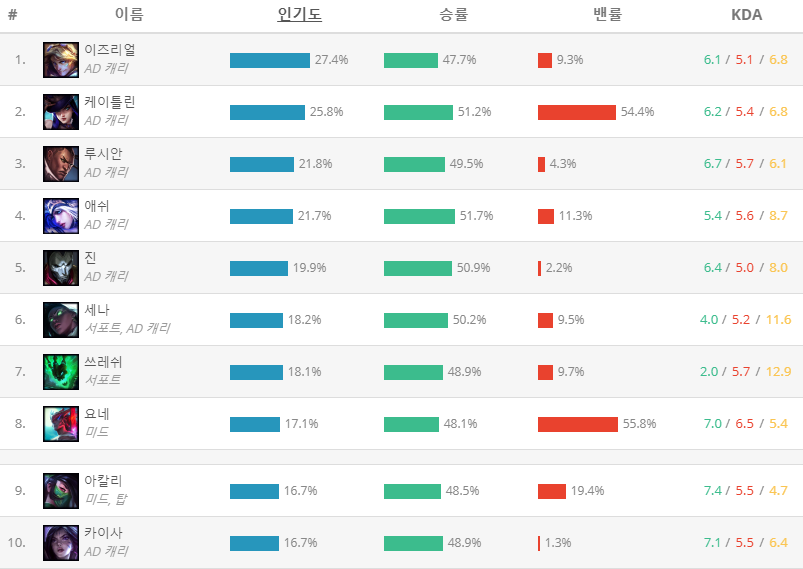
- 원딜의 경우 나오는 챔피언만 계속 나오는 중
- 케이틀린과 요네가 현재 OP라는 사실을 보여줌
3. 10.17 패치
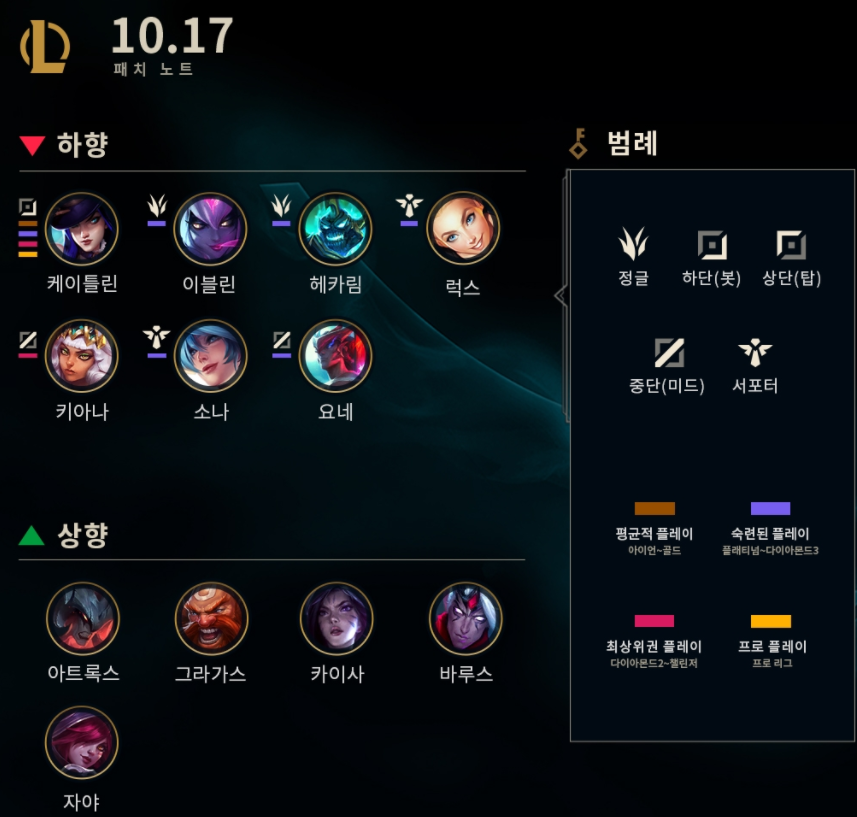
챔피언

아트록스
R - 세계의 종결자 추가 피해량 계수가 높은 스킬 레벨에서 증가합니다.
아트록스는 현재 프로 경기에 등장하기 위해 분투하고 있습니다. 프로 경기에서 억제되고 있기 때문에 아트록스는 다른 모든 수준의 게임에서 위력이 증가해도 좋을 겁니다.
R - 세계의 종결자
추가 공격력 계수 20/25/30% ⇒ 20/30/40%

케이틀린
기본 이동 속도가 감소합니다.
10.15 패치에 적용된 상향 조정 후 케이틀린은 프로 경기와 일반 게임에서 너무 강력한 위력을 발휘하고 있습니다.
케이틀린의 이동 속도를 이전으로 되돌려 위력을 감소시켜도 여전히 강력한 위력을 발휘할 것이라 예상합니다.
기본 능력치
이동 속도 330 ⇒ 325

이블린
Q - 증오의 가시 투사체와 가시의 기본 피해량이 감소합니다.
지난 패치의 변경사항 적용 후 이블린은 정글에서 아주 강력한 위력을 발휘하고 있습니다. 이에 대한 후속 조치로 10.8 패치에 적용된 피해량 상향 조정을 되돌립니다.
Q - 증오의 가시
투사체 기본 피해량 30/35/40/45/50 ⇒ 25/30/35/40/45
가시 기본 피해량 30/35/40/45/50 ⇒ 25/30/35/40/45

그라가스
기본 방어력이 증가합니다.
그라가스는 정글에서 자신의 위치를 찾지 못하고 있기 때문에 이 변경사항을 통해 그라가스가 다시 자리를 잡을 수 있기를 바랍니다. 또한, 방어력 증가는 상단 공격로에서 게임 초반에 적과 교전하는 데 도움이 될 것입니다.
기본 능력치
방어력 35 ⇒ 38

헤카림
E - 파멸의 돌격 최대 이동 속도가 감소합니다.
10.16 패치에 적용된 헤카림의 변경사항은 난입과 함께 사용했을 때 예상했던 것보다 너무 강력해서 일부 위력을 낮췄습니다.
E - 파멸의 돌격
추가 이동 속도 25~100% (처음 3초 동안 증가하며 4초에 최대 속도에 도달) ⇒ 25~85% (처음 3초 동안 증가하며 4초에 최대 속도에 도달)

카이사
기본 공격력 증가량이 늘어납니다. E - 고속 충전의 추가 공격 속도가 높은 레벨에서 증가합니다.
카이사는 모든 실력대에서 약한 모습을 보이고 있습니다. 카이사를 약간 상향하여 게임 후반에 더 강력한 위력을 발휘할 수 있도록 합니다.
기본 능력치
공격력 증가량 1.7 ⇒ 2.0
E - 고속 충전
추가 공격 속도 40/45/50/55/60% ⇒ 40/50/60/70/80%

럭스
W - 프리즘 보호막의 보호막 흡수량이 감소합니다. 이제 마나 소모량이 스킬 레벨에 따라 증가합니다. 보호막이 세 번 적용되던 버그를 수정했습니다.
최근에 W - 프리즘 보호막의 스킬 레벨을 먼저 올리는 럭스 서포터가 강력한 위력을 발휘하고 있습니다. 공격로에서 보호막만 사용하는 플레이 스타일을 제한하기 위해 W - 프리즘 보호막의 레벨을 먼저 올릴 때의 위력을 감소시키고 공격적인 플레이 스타일은 그대로 유지합니다. 또한, 보호막 관련 버그를 수정했습니다!

W - 프리즘 보호막
보호막 흡수량 50/75/100/125/150 (+주문력의 30%) ⇒ 45/65/85/105/125 (+주문력의 35%)
마나 소모량 60 ⇒ 60/65/70/75/80
삼중 보호막 버그 수정 W - 프리즘 보호막의 끄트머리에 적중하면 보호막이 세 번 적용되던 버그를 수정했습니다.

키아나
W - 대지창조의 추가 공격력 계수가 감소합니다. E - 대담무쌍의 기본 피해량이 높은 스킬 레벨에서 감소합니다.
키아나는 높은 실력대의 게임에서 강한 모습을 보여주고 있었지만 프로 경기에는 거의 등장하지 않았기에 하향되지 않았습니다. 하지만 이제 하향될 시간입니다.

W - 대지창조
추가 공격력 계수 20% ⇒ 10%

E - 대담무쌍
기본 피해량 60/95/130/165/200 ⇒ 60/90/120/140/180

소나
기본 체력 및 마나가 감소합니다. Q - 용맹의 찬가 피해량 계수가 감소합니다. W - 인내의 아리아 회복 계수가 감소합니다. E - 기민함의 노래 추가 이동 속도가 감소합니다.
소나는 모든 실력대의 게임에서 서포터와 원거리 딜러 포지션으로 정점에 올랐습니다. 소나만 편애할 수 없으므로 소나의 스킬 계수를 조정하여 위력을 조정하려 합니다.
기본 능력치
체력 482.36 ⇒ 480
마나 340.6 ⇒ 340
Q - 용맹의 찬가
주문력 계수 50% ⇒ 40%
W - 인내의 아리아
회복 주문력 계수 25% ⇒ 20%
E - 기민함의 노래
소나 추가 이동 속도 20% (+주문력 100당 3%) ⇒ 20% (+주문력 100당 2%)
오오라 추가 이동 속도 10/11/12/13/14% (+주문력 100당 3%) ⇒ 10/11/12/13/14% (+주문력 100당 2%)

바루스
기본 공격 속도 증가량이 늘어납니다.
10.14 패치에 적용된 변경사항 이후에 바루스는 메타에서 완전히 사라졌습니다. 모든 실력대의 게임에서 약한 모습을 보여주는 바루스를 위해 약간의 상향 조정을 적용합니다.
기본 능력치
공격 속도 증가량 3% ⇒ 4%

자야
기본 공격력 증가량이 늘어납니다.
자야는 다른 원거리 딜러와 교전하는 데 어려움을 겪고 있습니다. 자야의 깃털을 더 날카롭게 만들어 게임 후반에 조금 더 강력한 모습을 보이도록 했습니다.
기본 능력치
공격력 증가량 2.9 ⇒ 3.5

요네
Q - 필멸의 검 기본 피해량이 높은 스킬 레벨에서 감소합니다. 이제 R - 운명봉인에 생명력 흡수가 적용되지 않습니다.
현재 요네는 압도적인 위력을 발휘하고 있지는 않지만 플레이어의 숙련도가 증가하면서 점점 강력한 위력을 발휘하고 있기 때문에 조정할 필요가 있습니다.
Q - 필멸의 검
기본 피해량 20/45/70/95/120 ⇒ 20/40/60/80/100
R - 운명봉인
버그 수정생명력 흡수 이제 생명력 흡수가 적용되지 않습니다.
'IT 관련 지식 > 게임 관련' 카테고리의 다른 글
| 워처오브렐름 초보자 가이드 및 천장 시스템 설명 (무과금 및 소과금 가이드) (0) | 2024.08.16 |
|---|---|
| 워처오브렐름 무자본(무과금) 및 소과금 공략 및 영웅 추천(티어) (0) | 2024.06.29 |
| 스타크래프트2(스2) 블루투스 이어폰 소리 안날 때 100% 해결법 (5) | 2020.08.13 |
| Shark VPN 한국서버 연결하여 게임해본 후기 (0) | 2020.06.10 |
| [메이플] 창모드 실행시 검은화면 오류 원인과 해결방법! (6) | 2020.03.24 |