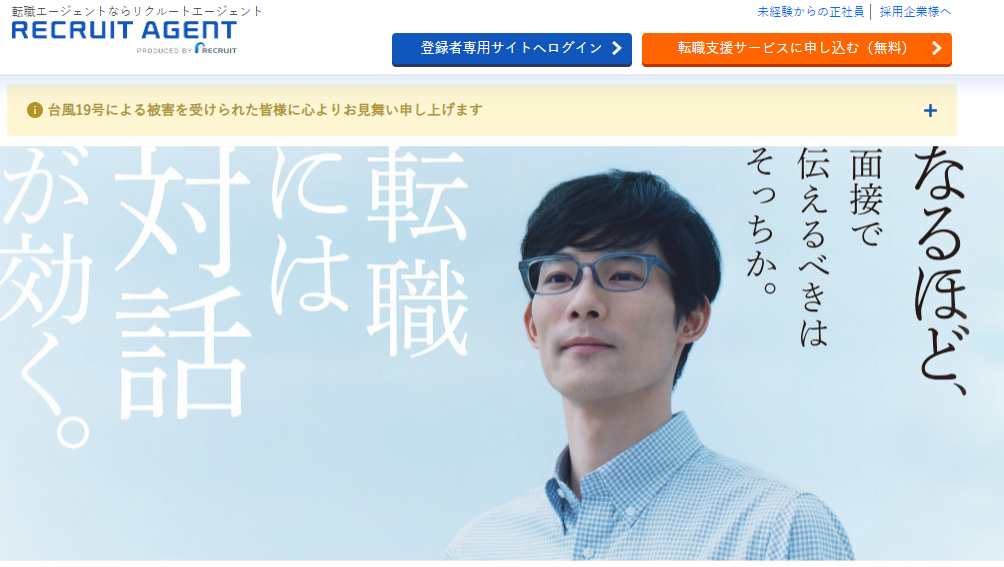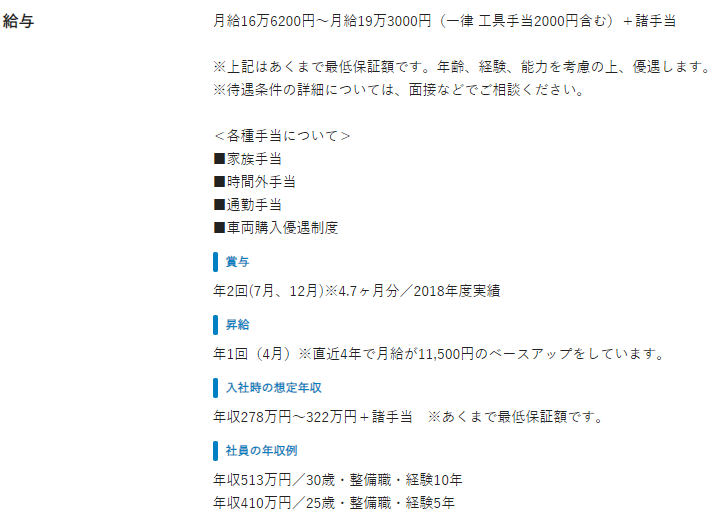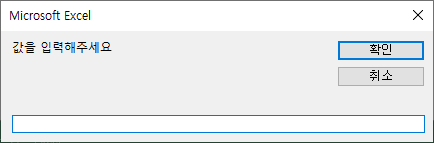기초부터 실전까지 VBA 엑셀17 - 셀 선택, 활성화, 삭제, 삽입
<VBA 엑셀17 - 셀 선택, 활성화, 삭제, 삽입>
전에 우리는 셀의 지정법에 대해 배웠습니다.
[IT 관련 지식/VBA 공부] - 기초부터 실전까지 VBA 엑셀5 - 셀 지정법(Cell, Rows, Columns)
하지만, 그때 배운 것은 진짜 셀에 대한 지정뿐이며
이번에는 VBA를 이용해서 셀을 선택, 활성화, 삭제, 삽입 하는 방법에 대해 알아보겠습니다.
그럼 기본형부터 살펴보겠습니다.
1. VBA에서 셀(Cells)의 선택 or 활성화
기본적으로 앞에서 배운 북 or 시트의 선택과 다르지 않습니다.
[IT 관련 지식/VBA 공부] - 기초부터 실전까지 VBA 엑셀16 - 북(Workbooks), 시트(Sheet) 선택
Range ( "셀 주소") .Select
또는
Cells (행, 열) .Select
위의 코드를 이용하여 셀의 선택을 할 수 있습니다.
선택을 사용할 경우 셀에 내용입력 뿐아니라
셀의 내용을 불러올 수 도 있으며 복사, 잘라내기 등 여러가지를 활용할 수 있습니다.
이 내용에 대해서는 따로 또 포스팅을 하도록 하겠습니다.
셀의 활성화의 경우 아래와 같이 사용가능합니다.
Range ( "셀 주소") .Activate
또는
Cells (행, 열) .Activate
셀의 선택에서 1개의 셀만 선택할 경우 활성화와 같은 기능을 합니다.
2. VBA에서 행(Rows) 또는 열(Columns)을 선택
선택뿐 아니라 활성화도 가능하지만 딱히 의미가 없기때문에 선택부분만 설명하겠습니다.
기본형은 다음과 같습니다.
행 선택
Rows (행 위치) .Select
열 선택
Columns (열 위치) .Select
행 위치, 열 위치 모두 숫자 인덱스로 표기해야합니다.
엑셀 시트에서 열(Columns)은 영문(A, B, C 등)으로 표기되어 있지만
VBA에서는 숫자로 표기해야합니다.
3. VBA에서 셀(Cells) 삭제
기본형은 다음과 같습니다.
Cells (행, 열) .Delete
하지만 셀 삭제를 할 때 보면 아래와 같은 셀 밀기 창이 뜨죠?
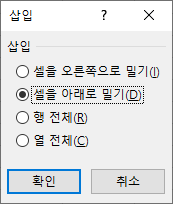
VBA에서도 셀 삽입을 할 때 이것을 설정할 수 있습니다.
그건 다음과 같이 설정하면 됩니다.
왼쪽으로 이동
Cells (행, 열) .Delete Shift : = xlToLeft
위쪽으로 이동
Cells (행, 열) .Delete Shift : = xlUp
가능한한 VBA에서 셀(Cells) 삭제를 할 경우
방향을 지정해주시길 바랍니다.
그렇지 않을 경우 자동으로 판단하여 규칙성 없이 셀이 삭제될 수 있습니다.
4. VBA에서 셀(Cells) 삽입
셀 삽입의 기본형은 다음과 같습니다.
Cells (행, 열) .Insert
또한 삭제와 마찬가지로 셀 삽입후 방향을 지정할 수 있습니다.
오른쪽으로 이동
Cells (행, 열) .Insert Shift : = xlToRight
아래쪽으로 이동
Cells (행, 열) .Insert Shift : = xlDown
마찬 삭제와 마찬가지로 삽입 후에는 방향을 지시해주는 것이 좋습니다.
5. VBA에서 행(Rows) 또는 열(Columns) 삽입, 삭제
이번에는 행, 열을 삽입 / 삭제 해보겠습니다.
먼저 기본형은 다음과 같습니다.
행 삽입
Rows (행 위치).Insert
열 삽입
Columns (열 위치).Insert
행 삭제
Rows (행 위치).Delete
열 삭제
Columns (열 위치).Delete
행, 열의 삽입 / 삭제의 경우에는 방향을 지시할 필요가 없습니다.
왜냐하면 VBA가 아닌 엑셀에서 수동으로 행을 삽입 / 삭제 해보면
셀의 삽입 / 삭제와 달리 방향을 고르는 문구가 나오지 않기 때문입니다.
오늘은 여기까지만 쓰겠습니다.
참고로 이 VBA 강의는 대략 80~90강의까지 갈거 같습니다...
할 내용이 매우 많거든요 ㅎㅎ
[IT 관련 지식/VBA 공부] - 기초부터 실전까지 VBA 엑셀1 - 매크로 사용준비
[IT 관련 지식/VBA 공부] - 기초부터 실전까지 VBA 엑셀7 - Const 상수 선언
[IT 관련 지식/VBA 공부] - 기초부터 실전까지 VBA 엑셀14 - 메세지 박스 MsgBox
일본에서 이야기하는 한국뉴스!
[일본 뉴스] - 일본 뉴스 분석 - 日 주요 언론, 조속한 한일 정상회담 개최 촉구
[일본 뉴스] - 일본 뉴스 분석 - 아베, 이 총리에게도 "국가간 약속지켜야" 거듭 억지
'IT 관련 지식 > VBA 공부' 카테고리의 다른 글
| 기초부터 실전까지 VBA 엑셀19 - 셀 Clear, Copy, Cut, Paste (0) | 2019.11.11 |
|---|---|
| 기초부터 실전까지 VBA 엑셀18 - 셀 특성(서식) 지정 (0) | 2019.11.09 |
| 기초부터 실전까지 VBA 엑셀16 - 북(Workbooks), 시트(Sheet) 선택 (0) | 2019.11.06 |
| 기초부터 실전까지 VBA 엑셀15 - 입력 상자 InputBox (0) | 2019.11.05 |
| 기초부터 실전까지 VBA 엑셀14 - 메세지 박스 MsgBox (0) | 2019.11.03 |